ps设计冲出水面的玄幻美女场景
2022-12-26 01:02:35
来源/作者: /
己有:13人学习过
3.现在来添加一些超现实的元素。打开树的图片,使用快速选择工具选择一个区域。

复制并粘贴到画布上,使用“自由变换”工具调整大小和位置。

使用“柔角橡皮擦”消除边缘

加入下列图层调整选项
黑白
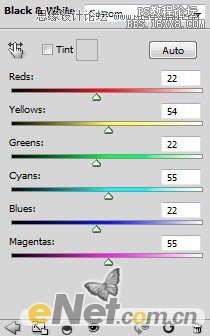
色阶
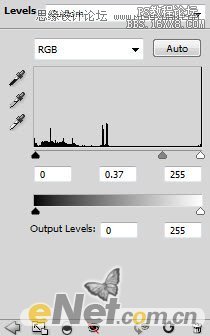
在色阶的图层蒙版中如下涂抹
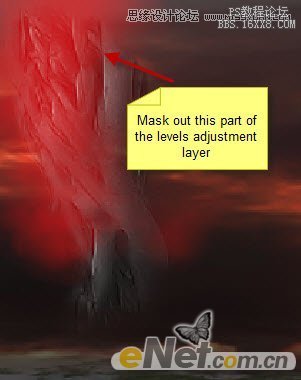
重复这个过程在树下添加更多的纹理

4.回到树图片,选择一个部分粘贴到画布中。

使用“橡皮擦”将图形制作成具有动感的效果,如下图所示
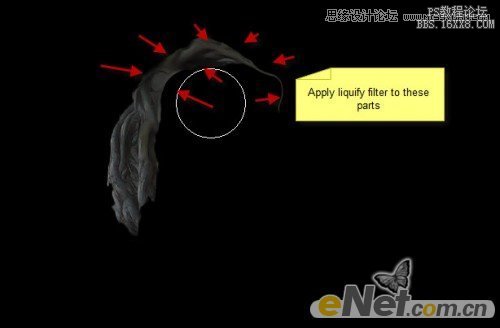
添加“黑白”图层调整选项
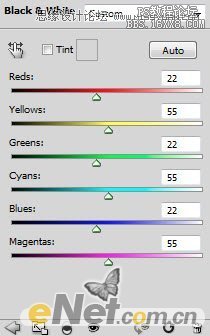
得到如下效果

下面来添加结合部的碎裂效果。使用“快速选择工具”在树图片上选择几小块

粘贴到画布,使用“自用变换”工具调整在结合部分





























