photoshop三步修复严重偏红的美女照片
2022-12-26 02:12:38
来源/作者: /
己有:106人学习过
从原图和效果对比一下可以看出,作者完成了一次不可能完成的效果。而且修复的过程就3个步骤。可见作者的调色功底非常强悍。
原图

最终效果

1、打开原图素材,创建曲线调整图层,对各通道进行调整,参数及效果如下图。这一步主要是消除照片中的红色。


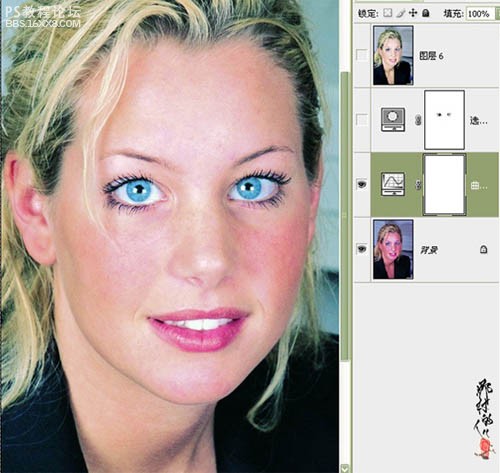
2、创建可选颜色调整图层,对红色、青色、洋红进行调整,参数及效果如下图。这一步操作是要消除人物肤色上一些多余的杂色。
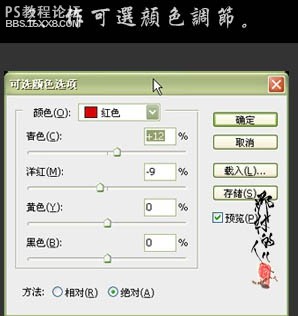

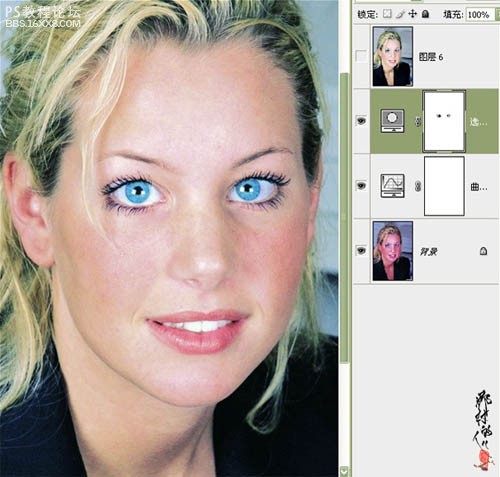
3、新建一个图层,按Ctrl + Alt + Shift + E 盖印图层,适当的用磨皮软件磨皮及增强质感,完成最终效果。
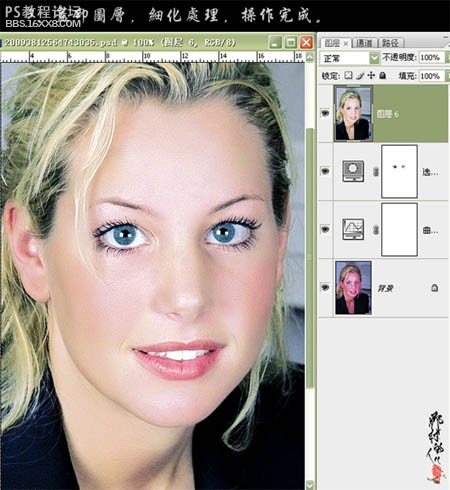

作者:文/那村的人儿 出处:照片处理网
原图

最终效果

1、打开原图素材,创建曲线调整图层,对各通道进行调整,参数及效果如下图。这一步主要是消除照片中的红色。


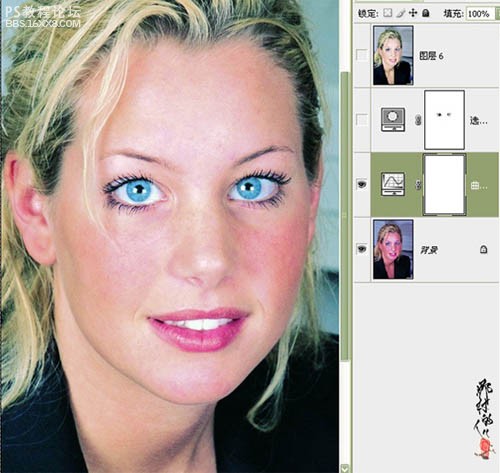
2、创建可选颜色调整图层,对红色、青色、洋红进行调整,参数及效果如下图。这一步操作是要消除人物肤色上一些多余的杂色。
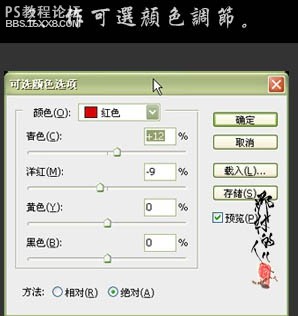

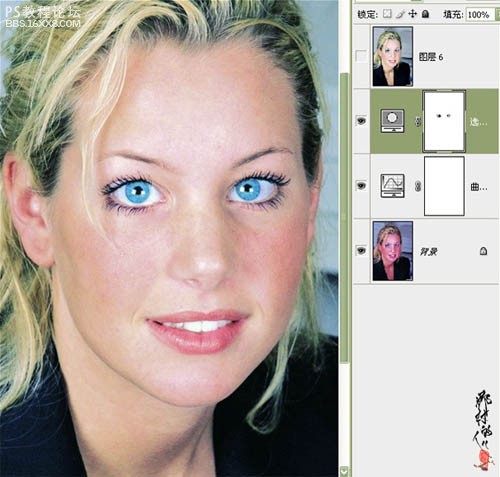
3、新建一个图层,按Ctrl + Alt + Shift + E 盖印图层,适当的用磨皮软件磨皮及增强质感,完成最终效果。
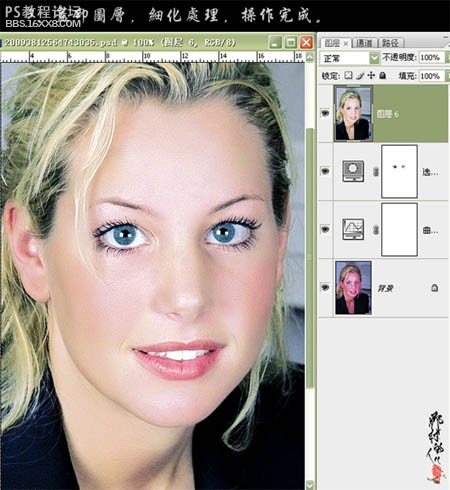

作者:文/那村的人儿 出处:照片处理网






























