ps调出清纯的蓝黄色调教程
2022-12-26 00:58:57
来源/作者: /
己有:62人学习过
12、创建亮度/对比度调整图层,适当增加对比度,参数设置如图33,确定后按Ctrl+ Alt + G 创建剪切蒙版,效果如图34。这两步微调人物肤色。
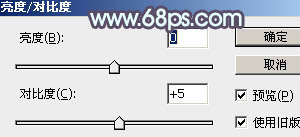
<图33>

<图34>
13、创建纯色调整图层,颜色设置为淡青色:#E2FFF4,确定后把蒙版填充黑色,用白色画笔把左上角部分擦出来,效果如下图。

<图35>
14、创建可选颜色调整图层,对黄、蓝,白进行调整,参数设置如图36- 38,效果如图39。这一步微调暗部及高光颜色。
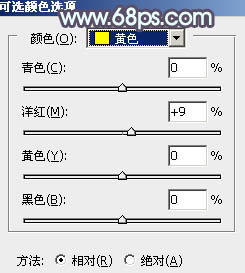
<图36>
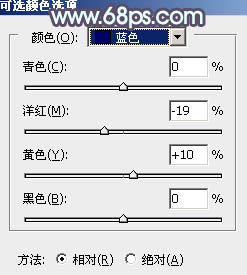
<图37>
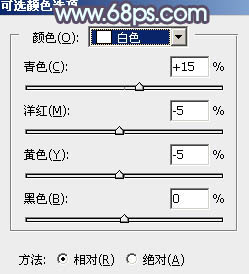
<图38>

<图39>
15、新建一个图层,按Ctrl+ Alt + Shift + E 盖印图层,简单把图片柔化处理。

<图40>
最后给人物磨一下皮,微调一下颜色,完成最终效果。

上一篇:ps调出古典照片的粉褐色照片教程




























