ps调出清纯的蓝黄色调教程
2022-12-26 00:58:57
来源/作者: /
己有:62人学习过
8、按Ctrl+ Alt + 2 调出高光选区,创建纯色调整图层,颜色设置为淡蓝色:#E3FDFF,确定后把混合模式改为“变暗”,效果如下图。

<图22>
9、创建色相/饱和度调整图层,对黄色进行调整,适当增加饱和度,参数及效果如下图。
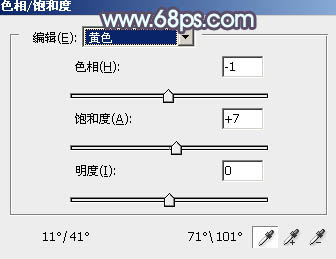
<图23>

<图24>
10、创建可选颜色调整图层,对红、黄,白进行调整,参数及效果如下图。这一步给图片增加淡红色。
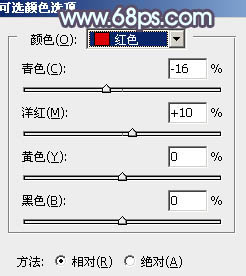
<图25>
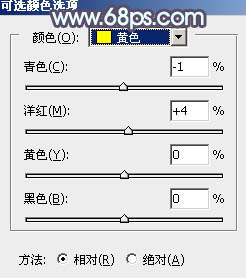
<图26>
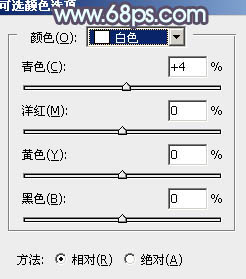
<图27>

<图28>
11、创建色彩平衡调整图层,对中间调,高光进行调整,参数设置如图29,30,确定后把蒙版填充黑色,用白色画笔把人物脸部及肤色部分擦出来,效果如图31。
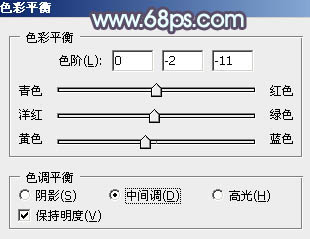
<图29>
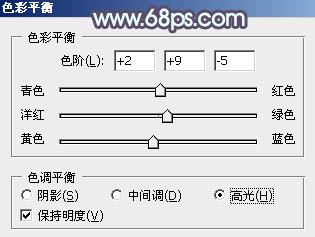
<图30>

<图31>

<图32>
上一篇:ps调出古典照片的粉褐色照片教程




























