ps电影暗调调色教程
2022-12-25 23:05:57
来源/作者: /
己有:21人学习过
4.盖印图层,创建“色阶”调整图层,效果图与设置如下
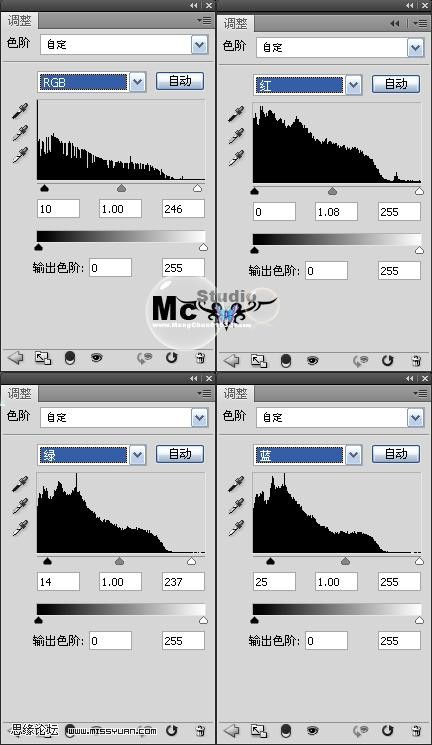

5.盖印图层,执行菜单命令,图像-应用图像,效果图与设置如下


6.上操作,只是为了压暗场地,其他没必要压暗,所以,添加蒙版,得到以下效果;

7.创建“可选颜色”调整图层,效果图与设置如下


8.用加深减淡对整体处理(人物衣物、旁观者、建筑)进行处理,塑造立体感(光效)。再建立选区,将人物头部周围建筑,提亮,不要太曝,到位就行。只是为了做出一种气氛,并没有什么风格、什么色调可言,后期的色调,大多在于前期。后期可以沿用前期的色调,也可以在原有的色调上,加以处理。此教程,只对这张图有效。方法就是这些。最近很忙,忙毕业设计,所以没时间写,加上冷,吹吹风,就感冒了。再加上,并没有多少人愿意写教程,没多大干劲。写此教程,献给心地善良的PS爱好者

标签(TAG) 人物调色 mengchun0103
上一篇:ps梦幻清新色调教程




























