ps打造淡淡的古典黄灰色外景MM图片
本教程介绍淡雅的古典色图片的调色方法。大致过程:先分析好素材图片的色彩构成,然后用调色工具有针对性的把各颜色转为想要的淡色,后期再微调一下细节及人物部分颜色即可。
原图

最终效果

1、打开原图素材,创建可选颜色调整图层,对绿,中性色进行调整,参数设置如图1,2,效果如图3。这一步把主色转为黄褐色。
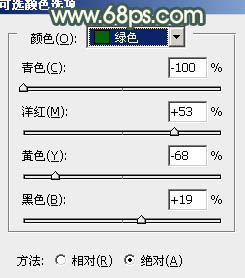
<图1>

<图2>

<图3>
2、按Ctrl+ J 把当前可选颜色调整图层复制一层,加强背景颜色。不透明度改为:60%,效果如下图。

<图4>
3、创建色彩平衡调整图层,对高光进行调整,参数设置如图5,效果如图6。这一步增加高光部分的黄绿色。
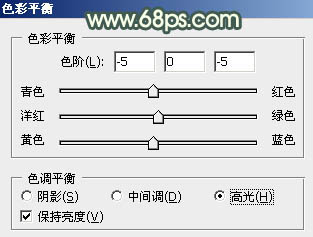
<图5>

<图6>
4、按Ctrl+ Alt + Shift + 2 调出高光选区,新建一个图层填充黄灰色:#D1CCC4,混合模式改为“强光”,不透明度改为:60%,效果如下图。这一步增加图片的整体亮度。

<图7>
5、再创建可选颜色调整图层,对红、黄、黑进行调整,参数设置如图8- 10,效果如图11。这一步只保留人物肤色部分的红色,其它颜色都转为黄灰色。
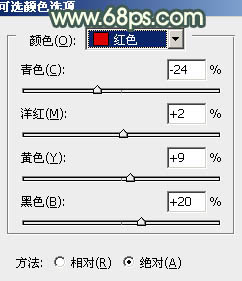
<图8>
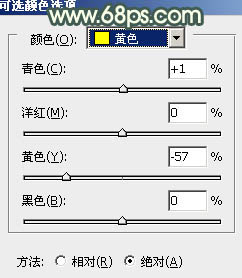
<图9>
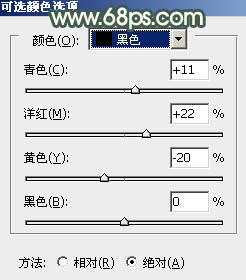
<图10>

<图11>
上一篇:ps电影暗调调色教程
下一篇:PS一步简单调出电影复古色调




![[非主流PS教程] 非主流图片制作教](https://img.lvups.com/d/file/titlepic/2022/12/25/ezubq003eyi.jpg)























