霞光效果,给照片调出深蓝色和添加霞光效果
2022-12-25 23:59:19
来源/作者: /
己有:22人学习过
3、按Ctrl + Alt + 2 调出高光选区,按Ctrl + Shift + I 反选得到暗部选区,然后创建曲线调整图层,对RGB、红、绿、蓝通道进行调整,参数设置如图10 - 13,效果如图14。这一步把暗部压暗,并减少红色,增加蓝色。

<图10>

<图11>

<图12>
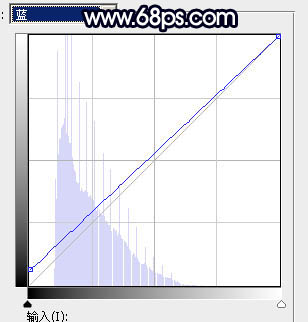
<图13>

<图14>
4、按Ctrl + J 把当前曲线调整图层复制一层,按Ctrl + Alt + G 创建剪切蒙版,效果如下图。

<图15>
5、创建色彩平衡调整图层,对阴影进行调整,参数设置如图16,确定后创建剪切蒙版,效果如图17。这一步给图片暗部增加蓝色。
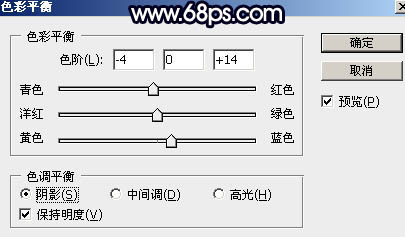
<图16>

<图17>
6、创建亮度/对比度调整图层,适当增加对比度,参数设置如图18,确定后创建剪切蒙版,再把蒙版填充黑色,用套索工具勾出图19所示的选区,羽化65个像素后填充白色。这一步增加光源区域图像对比度。

<图18>

<图19>
上一篇:ps打造非常干净的中性色美女图片
下一篇:ps非主流淡蓝色魅力效果




























