霞光效果,给照片调出深蓝色和添加霞光效果
2022-12-25 23:59:19
来源/作者: /
己有:22人学习过
17、按Ctrl + J 把当前图层复制一层,按Ctrl + T 稍微缩小一点,效果如下图。这几步给图片增加暖色高光。

<图35>
18、创建曲线调整图层,对RGB,蓝通道进行调整,参数设置如图36,确定后把蒙版填充黑色,然后用柔边黑色画笔把边角区域涂出来,效果如图37。这一步给图片增加暗角。
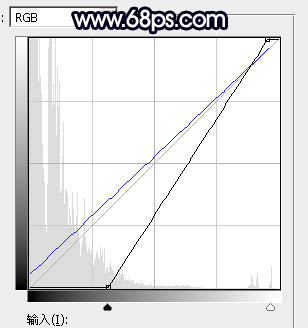
<图36>

<图37>
19、创建可选颜色调整图层,对蓝、中性、黑进行调整,参数设置如图38 - 40,效果如图41。这一步微调图片中的冷色。
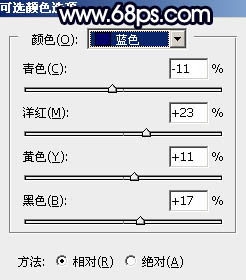
<图38>

<图39>
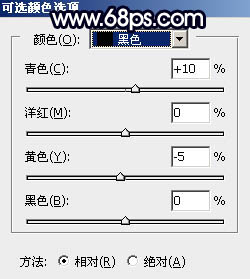
<图40>

<图41>
20、把背景图层复制一层,按Ctrl + Shift + ] 置顶,用钢笔工具把人物部分抠出来,转为选区后添加图层蒙版,效果如下图。

<图42>
上一篇:ps打造非常干净的中性色美女图片
下一篇:ps非主流淡蓝色魅力效果




























