ps处理树林美女图片温馨的黄紫色
2022-12-25 22:41:51
来源/作者: /
己有:33人学习过
7、调出人物选区,创建可选颜色调整图层,对白色进行调整,参数设置如图13,效果如图14。到这一步人物部分调色基本完成,也可以根据自己的习惯调整。
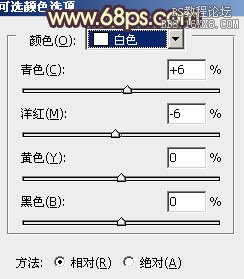

8、按Ctrl +Alt + ~ 调出高光选区,按Ctrl + Shift + I 反选,新建一个图层填充颜色:#725C68,混合模式改为“柔光”,效果如下图。这一步是给画面增加一些补色。

9、新建一个图层,按Ctrl + Alt + Shift + E 盖印图层。执行:滤镜 > 模糊 > 高斯模糊,数值为10,确定后按住Alt键添加图层蒙版,用白色画笔把右上角部分擦出来,效果如下图。这一步是简单加强图片的层次感。

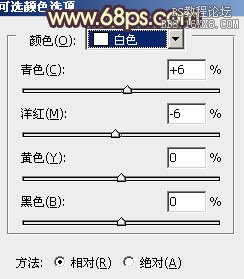

8、按Ctrl +Alt + ~ 调出高光选区,按Ctrl + Shift + I 反选,新建一个图层填充颜色:#725C68,混合模式改为“柔光”,效果如下图。这一步是给画面增加一些补色。

9、新建一个图层,按Ctrl + Alt + Shift + E 盖印图层。执行:滤镜 > 模糊 > 高斯模糊,数值为10,确定后按住Alt键添加图层蒙版,用白色画笔把右上角部分擦出来,效果如下图。这一步是简单加强图片的层次感。

上一篇:ps打造流行的暗调橙绿色人物图片
下一篇:PS制作个性的金黄色效果教程




![[非主流PS教程] 非主流图片制作教](https://img.lvups.com/d/file/titlepic/2022/12/25/ezubq003eyi.jpg)























