ps处理树林美女图片温馨的黄紫色
2022-12-25 22:41:51
来源/作者: /
己有:33人学习过
3、创建曲线调整图层,对蓝色进行调整,参数设置如图7,效果如图8。这一步是给图片增加一些暖色。
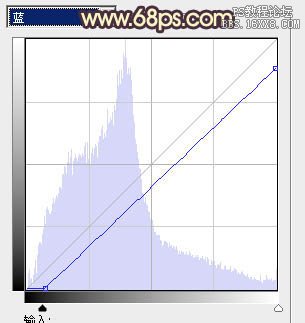

4、把背景图层复制一层,按Ctrl + Shift + ] 置顶,用钢笔工具把人物部分抠出来,复制到新的图层,再把背景副本隐藏,效果如下图。这一步操作是消除人物部分的偏色。

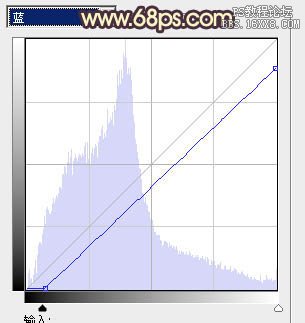

4、把背景图层复制一层,按Ctrl + Shift + ] 置顶,用钢笔工具把人物部分抠出来,复制到新的图层,再把背景副本隐藏,效果如下图。这一步操作是消除人物部分的偏色。

上一篇:ps打造流行的暗调橙绿色人物图片
下一篇:PS制作个性的金黄色效果教程




![[非主流PS教程] 非主流图片制作教](https://img.lvups.com/d/file/titlepic/2022/12/25/ezubq003eyi.jpg)























