ps调出照片漂亮的暗调秋季色彩教程
2022-12-25 19:28:45
来源/作者: /
己有:22人学习过
8、创建可选颜色调整图层,对红,黄进行调整,参数及效果如下图。这一步给图片增加橙黄色。

<图21>
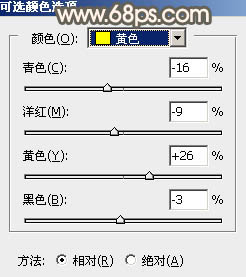
<图22>

<图23>
9、按Ctrl+ J 把当前可选颜色调整图层复制一层,效果如下图。

<图24>
10、创建色彩平衡调整图层,对阴影、中间调,高光进行调整,参数设置如图25- 27,效果如图28。这一步微调暗部及高光颜色。

<图25>

<图26>
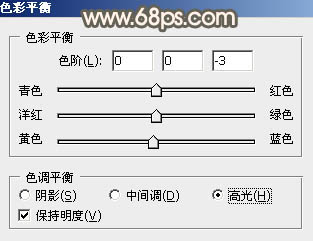
<图27>

<图28>
11、创建可选颜色调整图层,对红、黄,白进行调整,参数设置如图29- 31,效果如图32。这一步给图片增加橙红色。

<图29>

<图30>
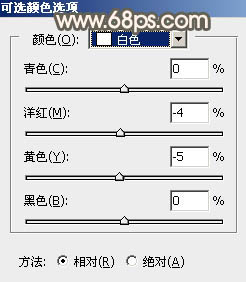
<图31>

<图32>
12、按Ctrl+ J 把当前可选颜色调整图层复制一层,不透明度改为:50%,效果如下图。
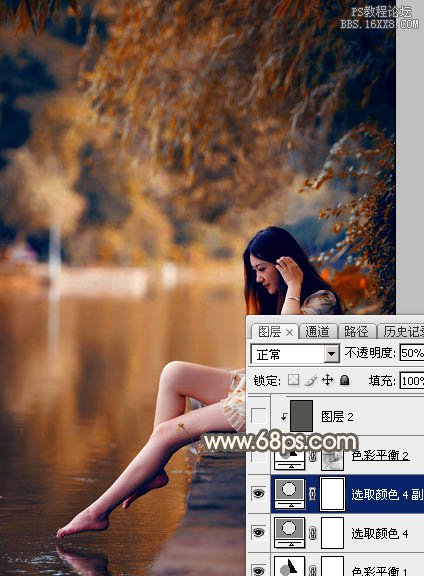
<图33>
上一篇:非主流淡红色效果ps教程




























