ps调出照片漂亮的暗调秋季色彩教程
2022-12-25 19:28:45
来源/作者: /
己有:22人学习过
4、按Ctrl+ J 把当前色相/饱和度调整图层复制一层,效果如下图。

<图10>
5、创建可选颜色调整图层,对红,黄进行调整,参数及效果如下图。这一步给图片增加橙黄色。

<图11>

<图12>

<图13>
6、创建曲线调整图层,对RGB、红、绿,蓝通道进行调整,参数设置如图14- 17,效果如图18。这一步主要给图片增加橙红色。
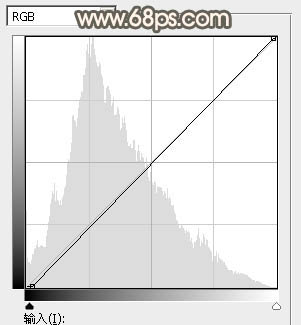
<图14>

<图15>
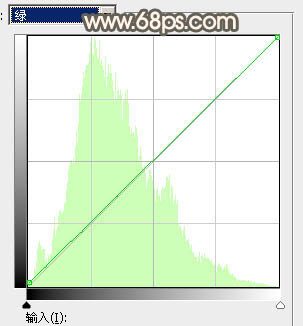
<图16>

<图17>

<图18>
7、再创建色相/饱和度调整图层,对黄色进行调整,参数及效果如下图。这一步把图片中的黄色调鲜艳一点。
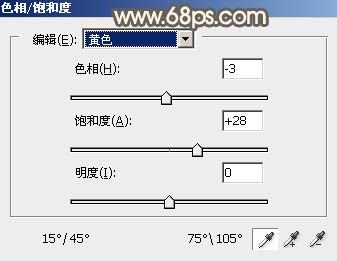
<图19>

<图20>
上一篇:非主流淡红色效果ps教程




























