ps韩系美女图片教程
5、再创建色相/饱和度调整图层,对黄色进行调整,参数及效果如下图。
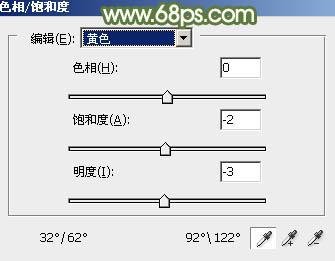
<图12>

<图13>
6、创建曲线调整图层,对RGB、红、绿,蓝通道进行调整,参数设置如图14- 17,效果如图18。这一步主要把图片颜色调淡,并微调高光部分的颜色。
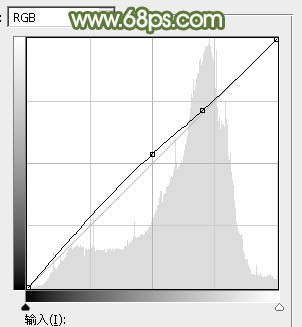
<图14>
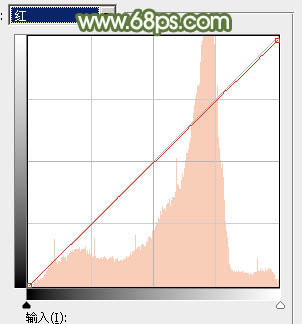
<图15>
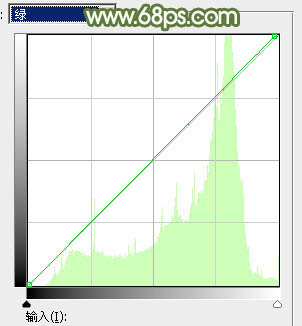
<图16>
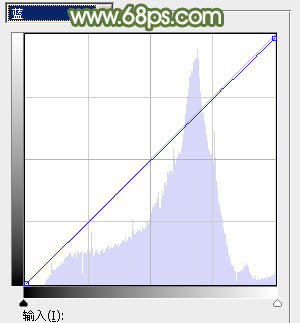
<图17>

<图18>
7、创建可选颜色调整图层,对黄、绿,青,参数设置如图19- 21,效果如图22。这一步给图片增加淡黄色。
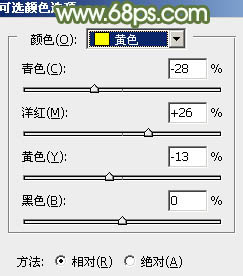
<图19>
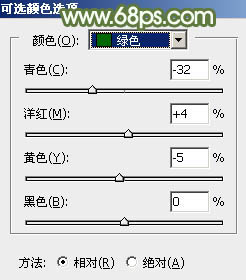
<图20>
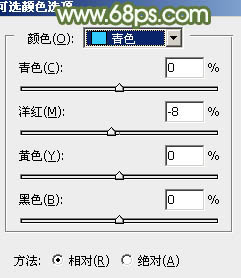
<图21>

<图22>
8、创建色彩平衡调整图层,对高光进行调整,参数及效果如下图。这一步给图片高光部分增加淡黄色。
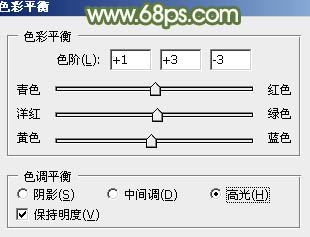
<图23>

<图24>
9、把背景图层复制一层,按Ctrl+ Shift + ] 置顶,按住Alt键添加图层蒙版,用白色画笔把人物脸部及手臂部分擦出来,效果如下图。

<图25>
上一篇:很PP的非主流处理教程
下一篇:人像修图,打造室外漫红草茵效果




























