ps韩系美女图片教程
2022-12-25 19:19:47
来源/作者: /
己有:13人学习过
素材图片主色也为绿色,调色的时候只需要把绿色部分调淡,高光部分稍微增加一点淡黄色,然后把整体调柔和即可。
最终效果

原图

1、打开素材图片,创建可选颜色调整图层,对黄色,绿色进行调整,参数设置如图1,2,效果如图3。这一步把图片中的绿色调淡一点。
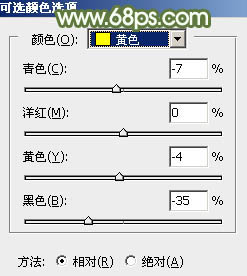
<图1>
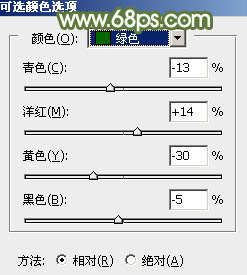
<图2>

<图3>
2、创建曲线调整图层,对RGB、绿,蓝通道进行调整,参数设置如图4- 6,效果如图7。这一步把图片暗部颜色调淡,并给图片增加淡蓝色。
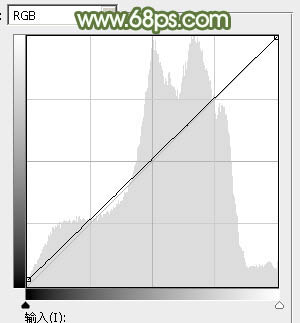
<图4>

<图5>
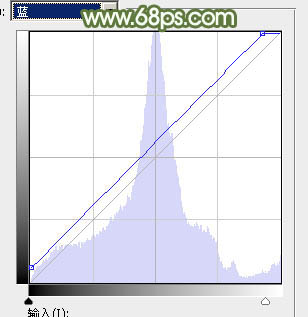
<图6>

<图7>
3、创建色相/饱和度调整图层,对绿色进行调整,参数及效果如下图。这一步降低图片中绿色饱和度并调淡。
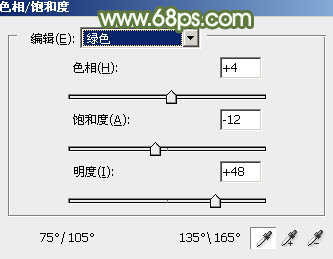
<图8>

<图9>
4、创建色相/饱和度调整图层,对黄色进行调整,参数及效果如下图。这一步把图片中的黄色调淡。
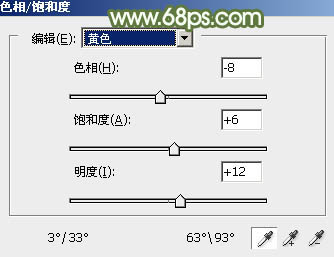
<图10>

<图11>
上一篇:很PP的非主流处理教程
下一篇:人像修图,打造室外漫红草茵效果




























