ps调出淡调粉绿色调教程
2022-12-25 18:27:21
来源/作者: /
己有:167人学习过
7、创建纯色调整图层,颜色设置为淡绿色:#EDF6E5,确定后把蒙版填充黑色,用白色画笔把右上角部分擦出来,效果如下图。

<图25>
8、按Ctrl+ J 把当前纯色调整图层复制一层,混合模式改为“滤色”,不透明度改为:50%,在按Ctrl + Alt + G 创建剪切蒙版,然后把蒙版填充黑色,用白色画笔把右上角局部擦出来,效果如下图。

<图26>
9、创建色彩平衡调整图层,对高光进行调整,参数设置如图27,确定后同上的方法创建剪切蒙版,效果如图28。这几步给图片增加高光。
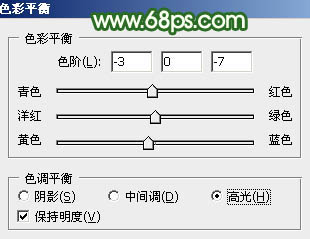
<图27>

<图28>
10、创建曲线调整图层,对RGB、红,绿通道进行调整,参数设置如图29,确定后把蒙版填充黑色,用白色画笔把左侧边缘部分涂出来,效果如图30。
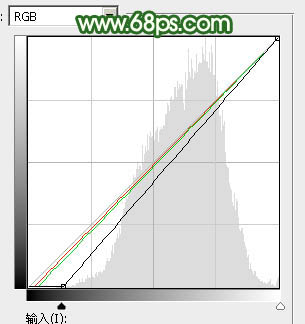
<图29>
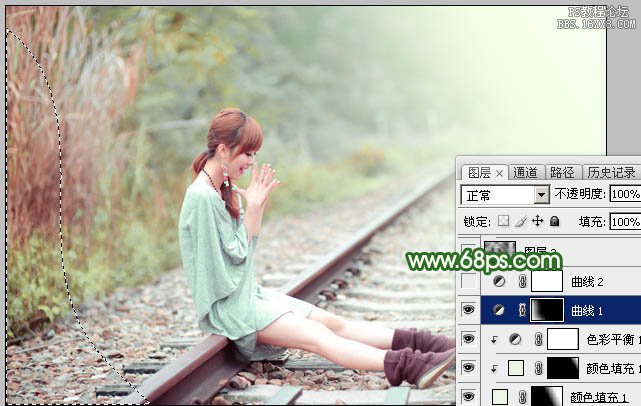
<图30>




























