ps调出淡调粉绿色调教程
2022-12-25 18:27:21
来源/作者: /
己有:167人学习过
3、创建可选颜色调整图层,对红、黄、绿,青进行调整,参数设置如图12- 15,效果如图16。这一步微调图片中的暖色,并把绿色部分调淡。
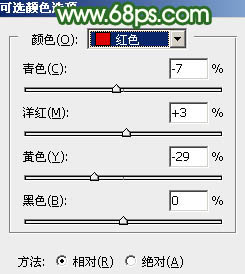
<图12>
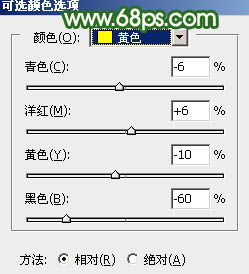
<图13>
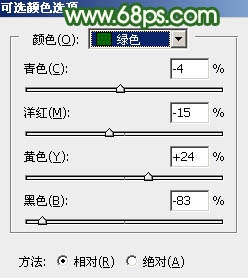
<图14>
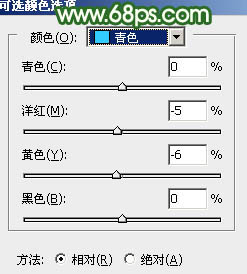
<图15>

<图16>
4、创建色相/饱和度调整图层,对绿色进行调整,参数及效果如下图。这一步再把绿色部分调淡。
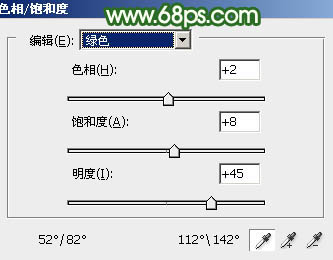
<图17>

<图18>
5、按Ctrl+ J 把当前色相/饱和度调整图层复制一层,不透明度改为:50%,效果如下图。

<图19>
6、创建可选颜色调整图层,对红、黄、绿,白进行调整,参数设置如图20- 23,效果如图24。这一步主要给图片高光部分增加淡绿色。
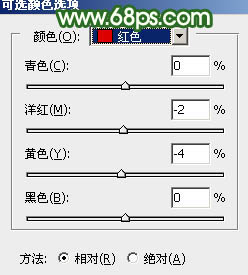
<图20>
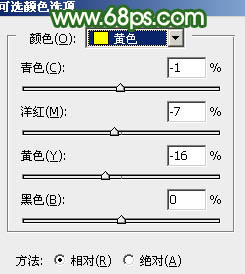
<图21>
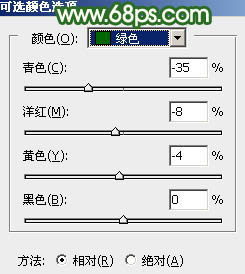
<图22>
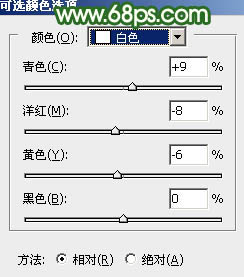
<图23>

<图24>




























