ps调出照片的粉紫色调教程
2022-12-25 18:55:29
来源/作者: /
己有:101人学习过
8、创建色彩平衡调整图层,对阴影,高光进行调整,参数设置如图30,31,效果如图32。这一步给图片暗部增加蓝色。
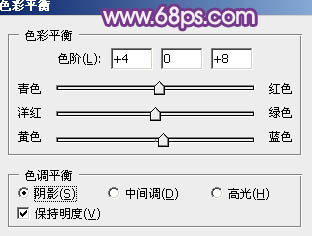
<图30>

<图31>
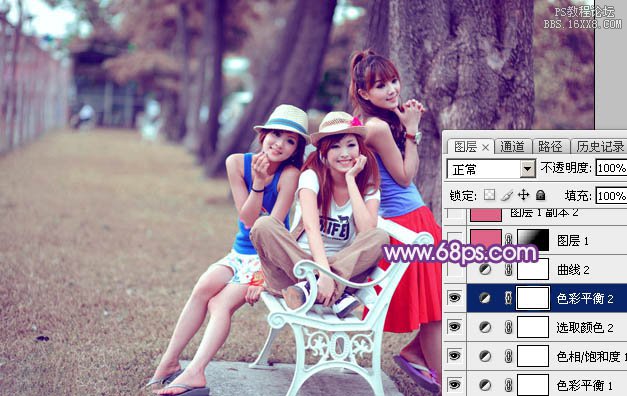
<图32>
9、创建曲线调整图层,对绿色,蓝色通道进行调整,参数及效果如下图。这一步给图片高光部分增加淡黄色。
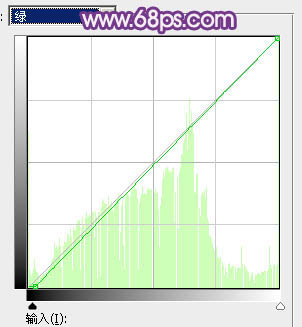
<图33>
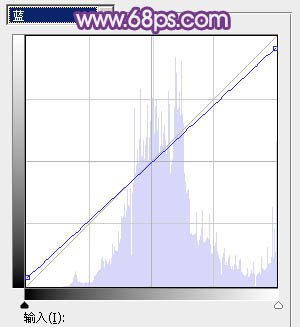
<图34>

<图35>
10、创建纯色调整图层,颜色设置为洋红色:#DD6487,确定后把蒙版填充黑色,用白色画笔把左上角部分擦出来,再把混合模式改为“滤色”,效果如下图。

<图36>
11、创建纯色调整图层,颜色设置同上,确定后把混合模式改为“柔光”,不透明度改为:25%,效果如下图。

<图37>
12、创建纯色调整图层,颜色设置为黄灰色:#E0E1DD,确定后把混合模式改为“柔光”,不透明度改为:40%,效果如下图。

<图38>
最后加强一下图片暗部及高光区域,再把整体柔化处理,完成最终效果。

上一篇:ps三板斧之通用调色法
下一篇:ps调出韩系粉蓝色教程




























