ps调出照片的粉紫色调教程
2022-12-25 18:55:29
来源/作者: /
己有:101人学习过
4、创建曲线调整图层,对RGB、红、绿,蓝通道进行调整,参数设置如图12- 15,效果如图16。这一步给图片暗部增加蓝色。
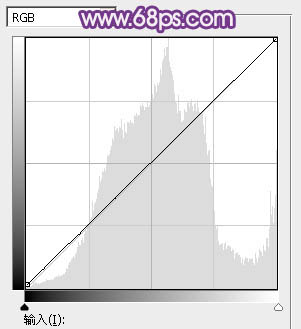
<图12>
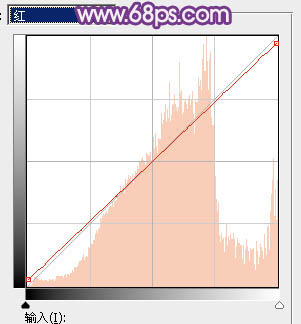
<图13>
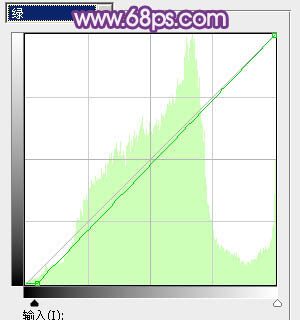
<图14>
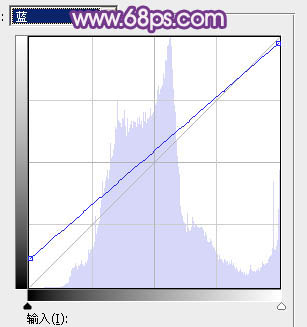
<图15>

<图16>
5、创建色彩平衡调整图层,对阴影、中间调,高光进行调整,参数设置如图17- 19,效果如图20。这一步加强图片暗部及高光颜色。
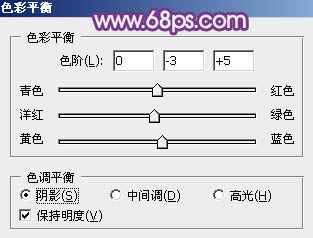
<图17>
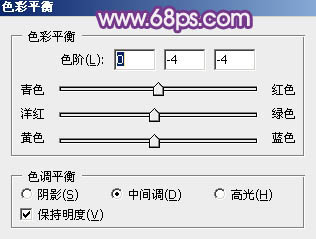
<图18>
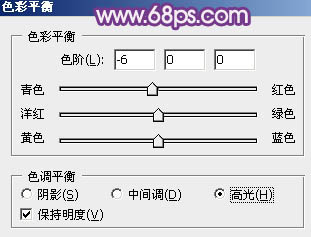
<图19>

<图20>
6、创建色相/饱和度调整图层,对红色进行调整,参数及效果如下图。这一步把图片中的红色调暗一点。
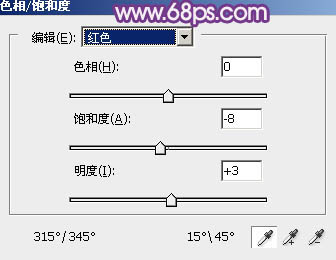
<图21>

<图22>
7、创建可选颜色调整图层,对红、黄、洋红、蓝、白,中性色进行调整,参数设置如图23- 28,效果如图29。这一步主要把人物肤色调红润一点。
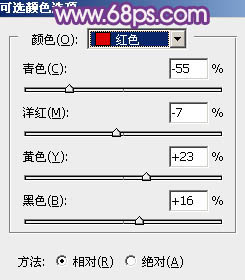
<图23>
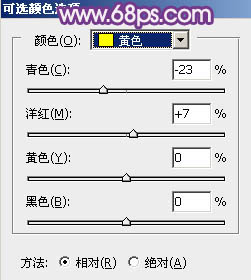
<图24>
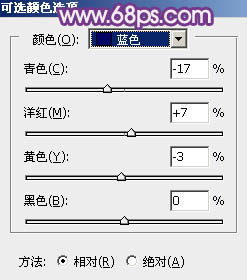
<图25>
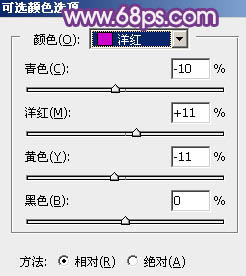
<图26>
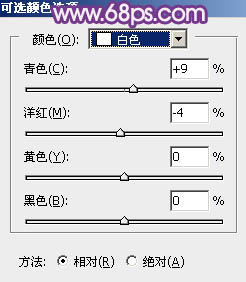
<图27>
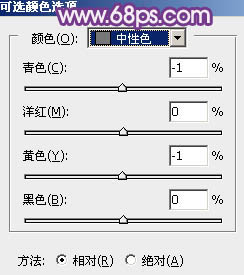
<图28>

<图29>
上一篇:ps三板斧之通用调色法
下一篇:ps调出韩系粉蓝色教程




























