ps为黑丝美女图片调色教程
9、按Ctrl+ J 把当前图层复制一层,混合模式改为“柔光”,效果如下图。

<图19>
10、创建色彩平衡调整图层,对阴影,高光进行调整,参数及效果如下图。这一步加强图片暗部及高光颜色。
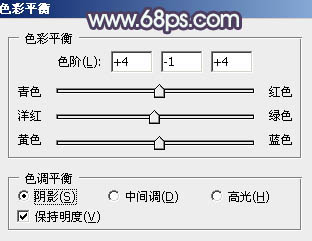
<图20>
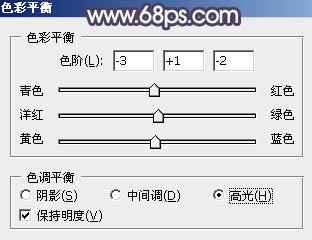
<图21>

<图22>
11、把背景图层复制一层,按Ctrl+ Shift + ] 置顶,按住Alt键添加图层蒙版,用白色画笔把人物脸部及手臂部分擦出来,确定后把图层不透明度改为:25%,如下图。

<图23>
12、调出当前图层蒙版选区,创建色彩平衡调整图层,对阴影,高光进行调整,参数及效果如下图。这一步微调人物肤色。
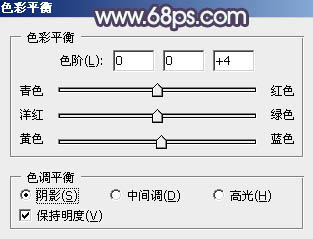
<图24>
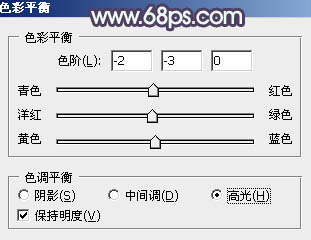
<图25>

<图26>
13、创建可选颜色调整图层,对红,白进行调整,参数设置如图27,28,确定后按Ctrl+ Alt + G 创建剪切蒙版,效果如图29。这一步把肤色稍微调红润。
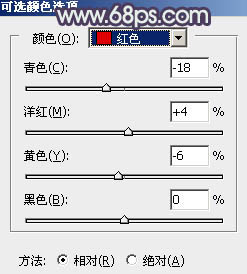
<图27>
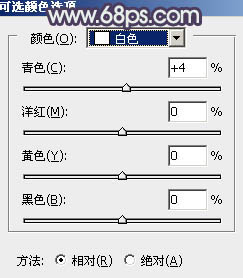
<图28>

<图29>
最后把图片适当柔化处理,微调一下人物肤色,完成最终效果。





























