ps调出柔美的淡黄色调照片教程
2022-12-25 18:29:53
来源/作者: /
己有:3人学习过
素材图片颜色比较分明,调色的时候直接把树叶部分的颜色转为淡黄色,然后在暗部增加一点蓝紫色,高光部分增加一点淡黄色即可。
最终效果

原图

1、打开素材图片,创建色相/饱和度调整图层,对绿色进行调整,参数及效果如下图。这一步把图片中的绿色转为黄绿色。
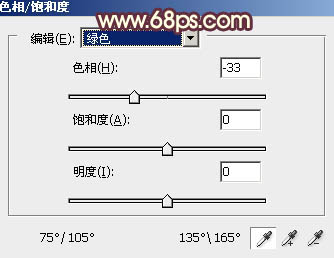
<图1>

<图2>
2、创建曲线调整图层,对红,蓝通道进行调整,参数设置如图3,4,效果如图5。这一步主要给图片暗部增加红色。
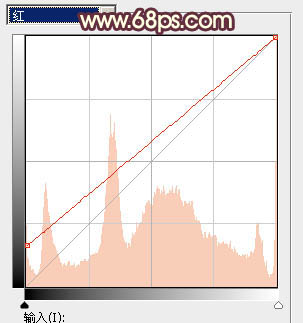
<图3>
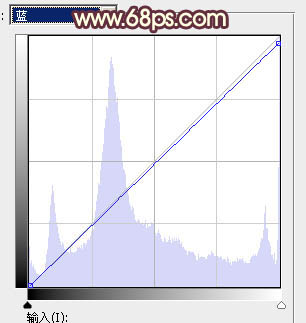
<图4>

<图5>
3、创建可选颜色调整图层,对红、黄、中性,黑进行调整,参数设置如图6- 9,效果如图10。这一步给图片增加红褐色。
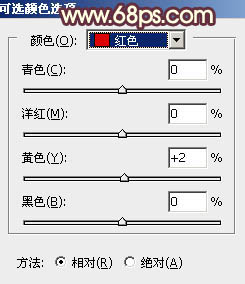
<图6>
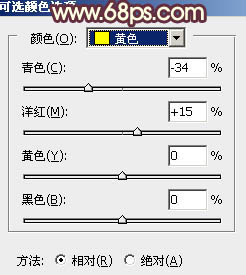
<图7>
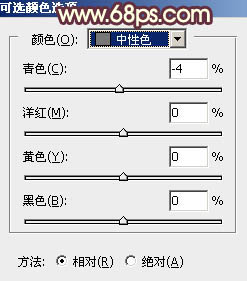
<图8>
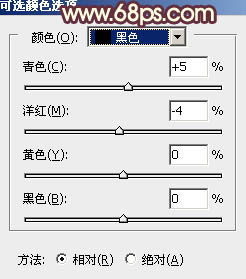
<图9>

<图10>
上一篇:ps为摄影图片添加朦胧阳光特效
下一篇:ps为黑丝美女图片调色教程




























