ps调出柔美的淡黄色调照片教程
9、创建色相/饱和度调整图层,对红色,黄色进行调整,参数设置如图22,23,效果如图24。这一步主要把图片中的暖色调淡一点。
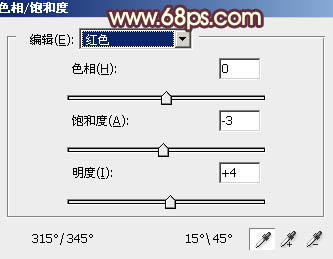
<图22>
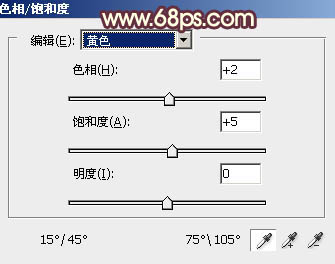
<图23>

<图24>
10、按Ctrl+ J 把当前色相/饱和度调整图层复制一层,效果如下图。

<图25>
11、创建可选颜色调整图层,对红、黄,白进行调整,参数设置如图26- 28,效果如图29。这一步微调图片中的暖色,并给高光部分增加淡青色。
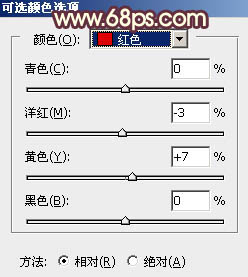
<图26>
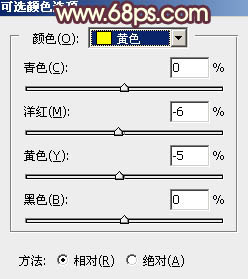
<图27>
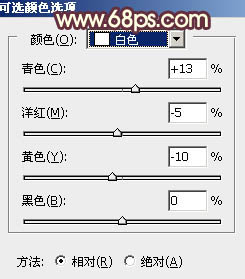
<图28>

<图29>
12、新建一个图层,按Ctrl+ Alt + Shift + E 盖印图层,简单把图片柔化处理,效果如下图。

<图30>
13、用套索工具把高光区域选取出来,羽化100个像素后创建色彩平衡调整图层,对高光进行调整,参数及效果如下图。这一步加强高光颜色。

<图31>
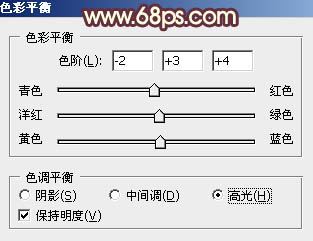
<图32>

<图33>
最后微调一下颜色,完成最终效果。

上一篇:ps为摄影图片添加朦胧阳光特效
下一篇:ps为黑丝美女图片调色教程




























