ps调出照片黄紫色照片教程
11、新建一个图层,按字母键“D”把前,背景颜色恢复到默认的黑白,然后选择菜单:滤镜> 渲染 > 云彩,确定后把混合模式改为“滤色”,不透明度改为:30%,效果如下图。这一步把图片主色调淡一点。

<图37>
12、创建色彩平衡调整图层,对阴影,高光进行调整,参数设置如图38,39,确定后按Ctrl+ Alt + G 创建剪切蒙版,效果如图40。这一步微调云彩暗部及高光颜色。
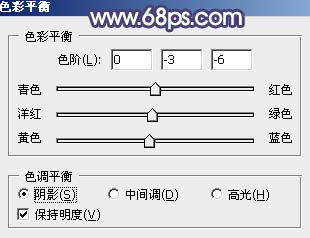
<图38>
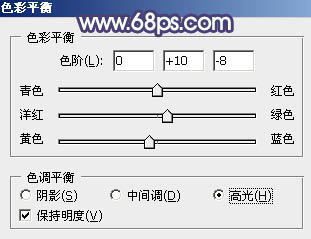
<图39>

<图40>
13、按Ctrl+ Alt + 2 调出高光选区,创建色彩平衡调整图层,对高光进行调整,参数及效果如下图。这一步给图片增加橙黄色。
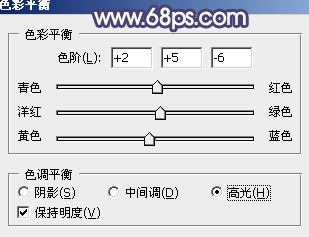
<图41>

<图42>
14、根据需要微调一下人物肤色,效果如下图。

<图43>
15、创建色彩平衡调整图层,对阴影,高光进行调整,参数及效果如下图。这一步给图片暗部及高光部分增加蓝色。
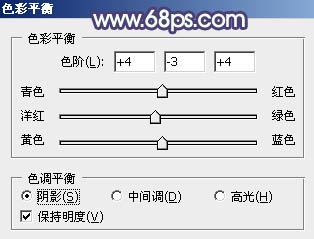
<图44>
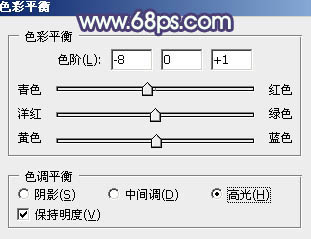
<图45>

<图46>
最后加强一些图片明暗对比,把整体调柔和一点,完成最终效果。

下一篇:ps蹲在草地上的花衣服美女图片



![[非主流PS教程] 非主流(feizhuliu)](https://img.lvups.com/d/file/titlepic/2022/12/25/jkjkul3nwts.jpg)
![[非主流PS教程] Photoshop非主流fe](https://img.lvups.com/d/file/titlepic/2022/12/25/ct2pxpfnrag.jpg)























