ps调出照片黄紫色照片教程
2022-12-25 18:25:05
来源/作者: /
己有:7人学习过
8、按Ctrl+ Alt + 2 调出高光选区,按Ctrl + Shift + I 反选,然后创建曲线调整图层,对各通道进行调整,参数及效果如下图。这一步把图片暗部颜色调亮一点,并增加蓝色。
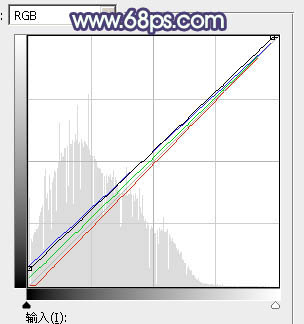
<图26>

<图27>
9、创建色彩平衡调整图层,对阴影,中间调进行调整,参数设置如图28,29,确定后按Ctrl+ Alt + G 创建剪切蒙版,效果如图30。这一步微调图片暗部颜色。
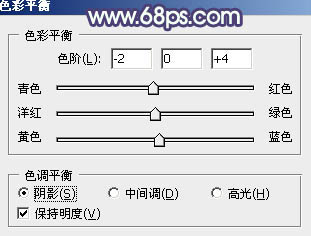
<图28>
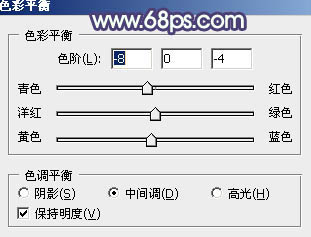
<图29>

<图30>
10、创建可选颜色调整图层,对红、黄、洋红、白,黑进行调整,参数设置如图31- 35,效果如图36。这一步给图片增加橙红色。
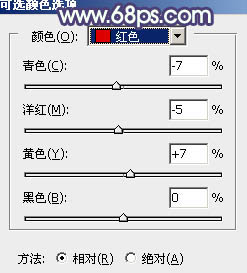
<图31>
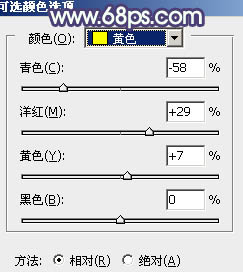
<图32>
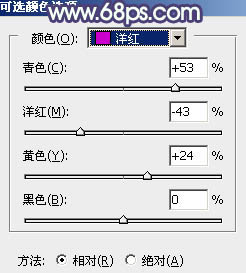
<图33>
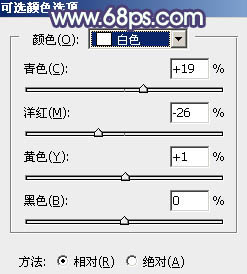
<图34>
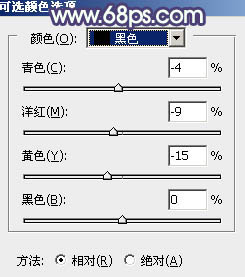
<图35>

<图36>
下一篇:ps蹲在草地上的花衣服美女图片



![[非主流PS教程] 非主流(feizhuliu)](https://img.lvups.com/d/file/titlepic/2022/12/25/jkjkul3nwts.jpg)
![[非主流PS教程] Photoshop非主流fe](https://img.lvups.com/d/file/titlepic/2022/12/25/ct2pxpfnrag.jpg)























