黄色调,ps制作霞光般的黄色调及光线教程
2022-12-25 17:00:56
来源/作者: /
己有:88人学习过
14、新建一个图层,按Ctrl + Alt + Shift + E 盖印图层,用模糊工具把下图选区部分模糊处理。

<图41>
15、创建色彩平衡调整图层,对阴影,高光进行调整,参数及效果如下图。这一步给图片增加橙黄色。
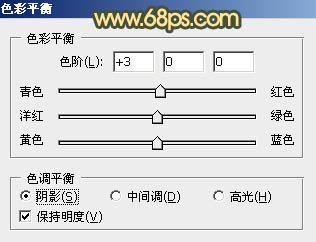
<图42>
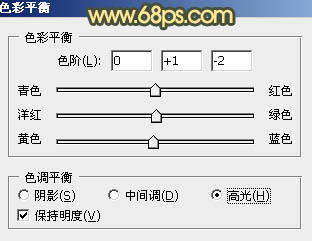
<图43>

<图44>
16、加强一下图片局部明暗,再把整体柔化处理,效果如下图。

<图45>
17、创建可选颜色调整图层,对中性色进行调整,参数及效果如下图。这一步给图片中间调部分增加青色。
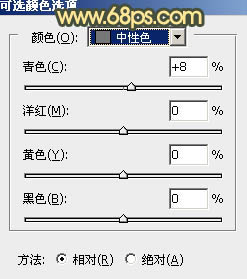
<图46>

<图47>
最后给人物磨一下皮,微调一下颜色,完成最终效果。

上一篇:ps调出天空的蓝色




























