黄色调,ps制作霞光般的黄色调及光线教程
2022-12-25 17:00:56
来源/作者: /
己有:88人学习过
11、按Ctrl + J 把当前纯色调整图层复制一层,效果如下图。这几步给图片增加橙黄色高光。

<图32>
12、创建可选颜色调整图层,对红、黄、白、中性、黑进行调整,参数设置如图33 - 37,效果如图38。这一步给图片增加橙黄色。
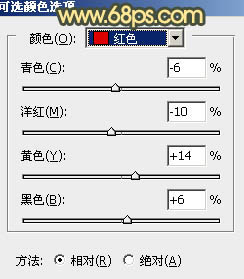
<图33>
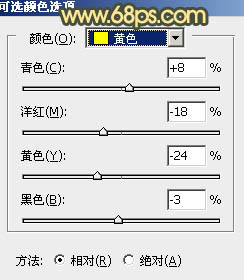
<图34>
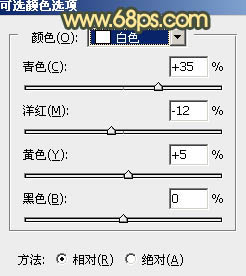
<图35>
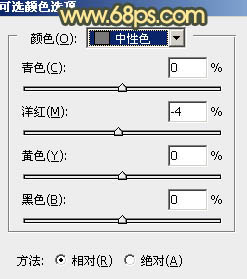
<图36>
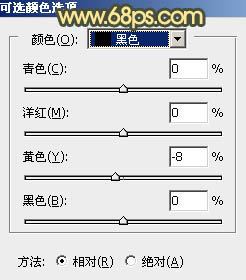
<图37>

<图38>
13、按Ctrl + Alt + 2 调出高光选区,按Ctrl + Shift + I 反选得到暗部选区,然后创建曲线调整图层,对各通道进行调整,参数及效果如下图。这一步主要把图片暗部颜色加深。
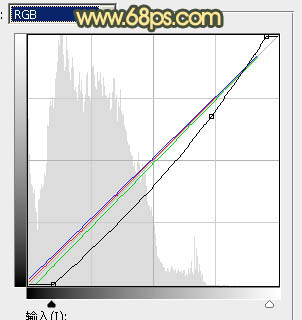
<图39>

<图40>
上一篇:ps调出天空的蓝色




























