粉色效果,用PS调出古风人像甜美效果

05 按住Alt键的同时鼠标单击右键选择Alpha 4通道图层,目的是选取图中较浅色的部分。然后选择“RGB通道”图层,执行“菜单栏>选择>反向” 命令,目的是选择图中较深色的部分,而深色部分里一般有我们需要调整的瑕疵,如痘印和毛孔等。

06 建立“通道磨皮曲线1”图层,根据需要调整曲线,让模特皮肤的暗部区域明亮起来。这样的处理能使模特皮肤更加柔和唯美,且带有一定的柔光效果。如果想要模特皮肤显得红润一些,可以适当调整面板中的红色曲线。
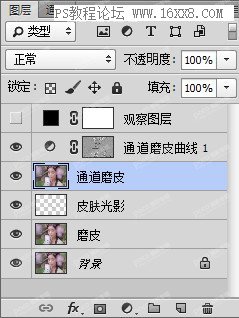
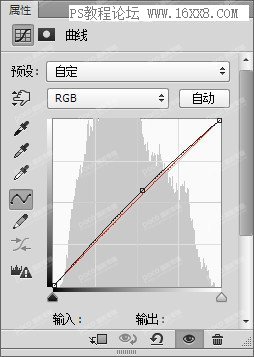

07 继续上一步,在工具栏中选择“套索工具”,然后圈住模特的皮肤部分,并执行“菜单栏>选择>反向”命令。完成之后将“通道磨皮曲线1”图层填充为黑色,让图片背景回到原本的无柔光效果。接着选择黑色柔边画笔适当涂抹模特的五官和轮廓,使其恢复清晰(在这里可根据实际情况考虑是否再次做曲线处理和调整),直至呈现出满意的效果为止。
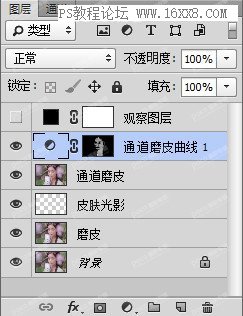

脸部杂毛的去除方法
通过观察图片得知,模特额头和眉毛有一些杂毛,需要予以修正,以让画面看起来更加干净(如果喜欢自然一些的图片效果,则可以忽略模特额头上的杂毛)。

1如何去除额头上的杂毛
01 在工具栏中选择“修补工具”,然后以少量多次的方式勾选模特额头上的杂毛,并移动至相近的皮肤区域进行替换与修复,直至修复干净即可。在修除靠近模特眉毛的杂毛时,需要注意替换区域和眉毛的距离要与选择区域和眉毛的距离一致。


02 将上一步完成之后,观察图片,发现用修补工具修复掉杂毛之后后,剩余的头发发梢有些过粗,不太自然。因此接下来在工具栏中选择“仿制图章工具”,然后将鼠标移动至需要取样的区域,并按住Alt键进行取样,之后对需要修复的区域进行替换和调整,让模特额前的头发呈现出由粗到细的真实感。

2如何修正眉毛
观察图片,发现由于拍摄前模特没有修眉毛,导致有部分杂毛出现在眉毛周围,需要予以修除。
Tips:眉毛相较于头发来说更密更短,因而修图时需要更加仔细和耐心。
01 在菜单栏中选择“修补工具”,然后圈定需要修复的杂毛区域,再移动鼠标至理想区域进行修复。针对眉毛外部的单根杂毛可做单次修补,同时也需要将眉毛内部的一些明显突兀的眉毛做适当修复。

修复前

修复后
02 接着上一步,在工具栏中选择“仿制图章工具”,然后根据需要先在理想区域进行取样,之后移动鼠标,并单击遮盖眉毛外部残留的一些杂毛和眉骨上的阴影,接着再根据实际情况选择性使用加深工具、减淡工具或锐化工具对该区域做适当涂抹处理,让眉毛呈现出干净,并且轮廓分明的效果。

从前边对图片的分析得知,图片中模特的眉毛过于平整,缺少古典韵味,需要对眉毛进行适当的调整。执行“菜单栏>滤镜>液化”命令,然后做涂抹处理,,直至其呈现出理想的弧度弧度效果位置,更添古典韵味。
完成:


整个做起来还是很简单的,同学还需进行实际操作才能摸出其中奥妙,多加练习就会形成自己的色调。
上一篇:ps调出模特图片流行的欧美红褐色




























