粉色效果,用PS调出古风人像甜美效果

完成效果
2插件磨皮
在古风唯美人像修图过程中,如果想要更细腻的皮肤效果,则可用使用相应的插件(这里主要以Portraiture为例)进行二次磨皮处理。
Tips:以下所有操作都是在基础磨皮的基础上来进行,具体的操作顺序可以根据个人习惯或需求进行更换。
01 新建图层,然后按Ctrl+AlT+Shift+E快捷键盖印可见图层,之后得到一个新的图层,并将其命名为“插件磨皮”。
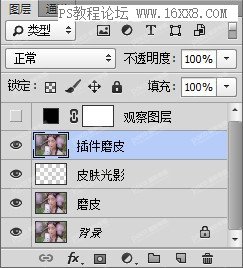
02 在工具栏中选择“套索工具(快捷键L)”,并拖动鼠标右键,选取需要磨皮的皮肤部分。打开磨皮插件Portraiture,并选择插件中的“滤镜-Imagenomic-Portraiture”功能,然后根据自己想要的磨皮效果调整相应的磨皮数据。


Portraiture滤镜页面
03 将上一步处理好的图片导出后,再次用“套索工具”选取出脸部区域的皮肤,然后执行“滤镜>锐化>USM锐化”命令,在弹出的对话框中设置数量为86%,半径为0.2像素,设置完成后单击“确定”,给皮肤增加一定的细节(具体数据可根据各种不同情况灵活变动)。

04 将上一步完成之后,把对应图层的不透明度修改为50%,以表现出更多的皮肤细节。完成之后新建“图层蒙版”,用黑色柔边画笔勾勒出模特的五官和轮廓,以让五官和轮廓恢复到以前的清晰程度,操作完成。



完成后的效果
3通道磨皮
在进行完基础磨皮操作之后,除了可以使用相应插件对图片做二次磨皮以外,也可以使用“通道”功能来实现磨皮,通道磨皮处理可以使画面呈现出被柔光覆盖,朦脓的唯美效果。
01 新建图层,然后按Ctrl+AlT+Shift+E快捷键盖印可见图层,之后得到一个新的图层,并将其命名为“通道磨皮”。

02 执行“菜单栏>窗口>通道”命令,观察红色通道、绿色通道和蓝色通道的皮肤情况。从观察中得知,蓝色通道中皮肤颜色最暗,需要予以调整。
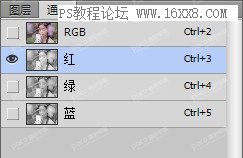

红色通道皮肤情况

绿色通道皮肤情况

蓝色通道皮肤情况
03 接着上一步,复制一层“蓝色通道”图层,然后执行“菜单栏>滤镜>其他>高反差保留”命令,在弹出的对话框中设置半径为10像素,就得到了一个类似浮雕的界面效果。

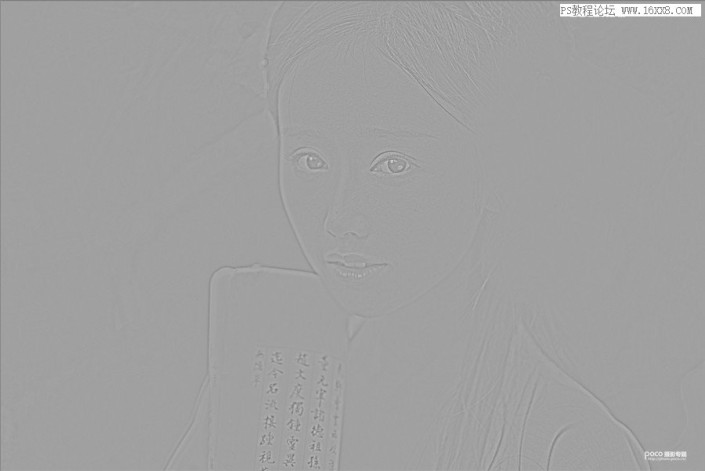
04 执行“菜单栏>图像>计算”命令,在弹出的对话框中设置“混合”模式为“叠加”,单击“确定”后会出现一个Alpha 1通道,然后反复执行该操作3~4次,叠加次数越多,效果就越明显,直到能明显看到皮肤的纹理和斑点,即可停止操作。


上一篇:ps调出模特图片流行的欧美红褐色




























