统一色调,颜色不同的两张照片合成在一起后如何统一颜色

首先要确定一下,渐变编辑器的黑白渐变,是不是纯黑和纯白。先用鼠标双击红框标记处的黑色滑块,就会弹出拾色器,在拾色器中,选择最黑的颜色,设置好后点击确定:

白色也是同样的方法来设置:

好了,黑色白色都确定是纯色了,现在来添加中性灰滑块,先看图:

在设置好了纯黑色和纯白色之后,渐变条正中间的位置上出现了一个小点,我们用鼠标在小点的下方点击一下左键,就可以添加出来一个滑块:
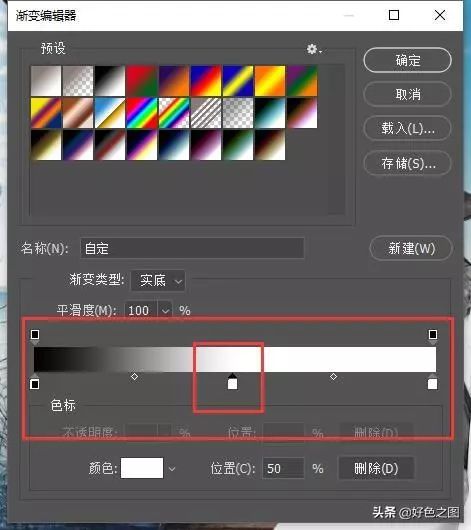
双击这个滑块,就可以弹出拾色器,进行颜色设置。黑白两种颜色都设置好了,这里就是设置中性灰了呗,在拾色器的RGB三个数值面板中,都输入128,点击确定,我们就得到了一个绝对中性灰的滑块,点击确定完成设置:

黑白灰全部设置完成,现在终于可以来调整色系统一了。
接下来的步骤,小伙伴们一定要仔细观看了!我还是分开步骤讲解吧。
第1步:在图层面板上,鼠标双击渐变映射图层,注意,是图层,不是白色的蒙版。
第2步:点击属性面板上的渐变条,弹出渐变编辑器。
第3步:鼠标点一下黑色滑块,指针会变成吸管。
第4步:用吸管去吸取我们前面画出来的黑色圆形,这样,暗部颜色就与之前做好的颜色取样数值相同了,如果没看懂,请参考下面图片:

完成这四个步骤,暗部颜色就定义好了,接着点击白色滑块,吸取白色圆点上的颜色。再点击中间的灰色滑块,吸取灰色圆点上的颜色。做完这些后,点击确定,渐变映射的颜色,就彻底被我们之前对黑白灰三处的取样颜色所替代了。
照片上人物的颜色就变得比较灰了:

接着降低渐变映射图层的不透明度,调整到自己感觉合适的数值,人物与环境颜色接近就行了:
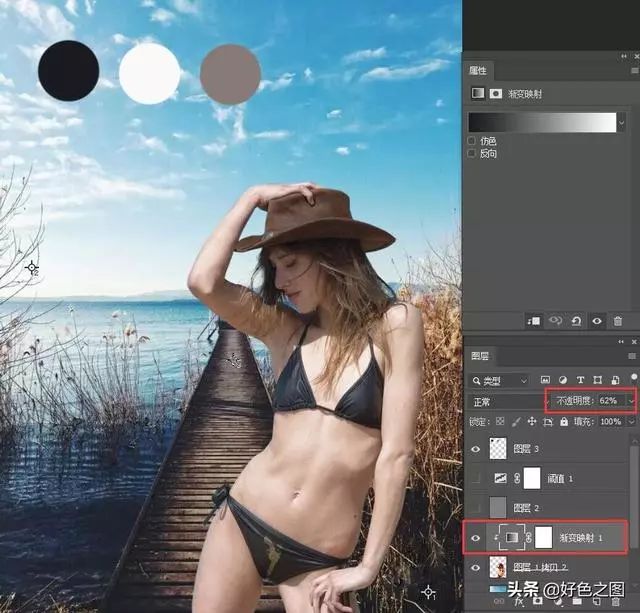
这个不透明度的设置,是由自己去感觉的,你觉得设置多少令你看着舒服,你就设置多少,没有具体数值的规定。现在看一下,人物的颜色是不是与环境颜色基本一致了?
接着把不用的图层删除就可以了,三个圆点,阈值,灰色图层,都删掉,就完成了。
如果某些人非要说,光线不对,还是看着不舒服,我也没办法,因为这篇教程讲的是如何统一色系,不是统一光线,就这样,我还写了三个多小时,打了近四千字呢。若是把如何调整曝光也写进来,估计就能赶上一篇论文了。罗马不是一天建成的,教程也不是一篇就能写完的。
现在看看合成前后的对比吧:


如果喜欢调色,可以给照片随便套上一个自己喜欢的预设:

教程有点长,但是比较实用,很多教程都简单,告诉你红色加100,蓝色减60,这样的教程能学会方法,但是不会明白原理,我不想那样做,所以我宁愿打字打到手指疼,也要坚持把原理讲明白,不辜负同学们的信任,尽力做好。但是还是要动手练习才会有所学习。




























