统一色调,颜色不同的两张照片合成在一起后如何统一颜色
使用快捷键CTRL+SHIFT+N,新建图层,在弹出的窗口中,将点击模式菜单,将图层模式修改为"柔光",并且把下方的"填充柔光中性色"前面打勾。这一步,就是建立了一个中性灰http:///tags/38464/图层:
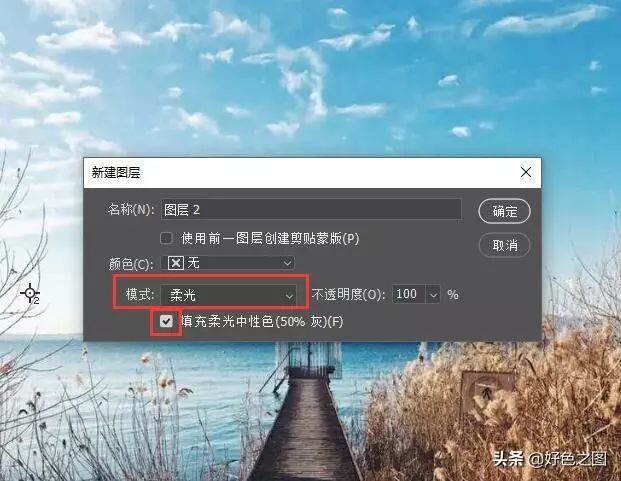
点击确定后,图层面板上就会多出来一个灰色的图层,鼠标左键按住灰色图层向下方拖动,把它放在阈值图层的下方,再将图层混合模式修改为"差值":

接着把阈值图层前方的眼睛点上,打开预览,照片又变成了纯黑色:

鼠标双击阈值图层,注意,是前面的方块图标,不是后面白色的图层蒙版http:///tags/38847/。再将阈值滑块拖动到最左边,从左向右慢慢的拖动,直到露出黑色色块为止:

找到黑色密集的区域,放大图片,进行第三次颜色取样:

这一次的操作,就是为照片中的中间调取样,虽然图片是黑白的,大家可以通过信心面板上的数值来观察,我们都知道,中性灰的RGB数值都是128,刚才我们进行颜色取样的点,RGB数值为121,也就是说,非常接近绝对中性灰了。
现在就可以把图片缩放到默认大小,将阈值图层和灰色图层前面的预览眼睛关掉,再看看画面上的三个取样点:

三个圆圈中,就是前面步骤中做的三个取样点,分别是阴影、高光和中间调。也就是说,这三个主色系,已经被我们确定下来了。
接下来,点击图层面板下方的新建透明图层按钮,为照片增加一个透明图层:
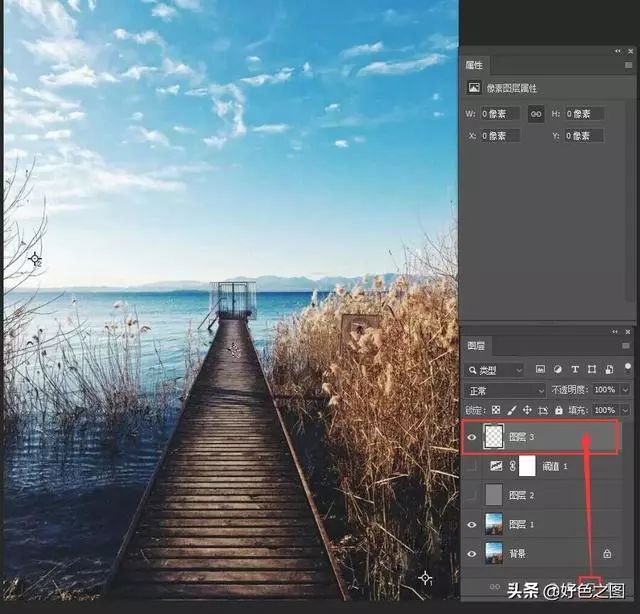
使用快捷键B,切换到画笔工具,右键点击图片,在弹出的画笔设置中,将画笔硬度设置为100%,上方的设置栏中,将画笔不透明度也同样设置为100%:

按住键盘上的ALT键,画笔的形状就会变成吸管,先来点击暗部的1号取样点。注意,要点击到取样点圆圈之内才能更精准,吸管吸取颜色后,松开ALT键,在画面中天空部分,用画笔点击一下,就画出一个黑色的圆点,这个圆点的颜色,就是这张照片中暗部的颜色:

圆点放在这里,没别的意思,就是作为颜色参考,到后面统一色系的时候就很方便颜色取样了。
接着用同样的方法,去吸取高光和中间调的颜色,同样也都画上圆点:

到这里,包括暗部、高光、中间调三个主色系,都被我们以圆点的形式画在了照片上。接下来,鼠标点击图层1,把之前抠图好的人物素材拖入画面中:

调整好位置和大小后,我们可以看出,两张图片的颜色差异太大,格格不入。接下来就为两张图片把色系统一。请大家留心观看!
鼠标点击图层面板下方的"新建调整图层"按钮,选择倒数第二项"渐变映射":
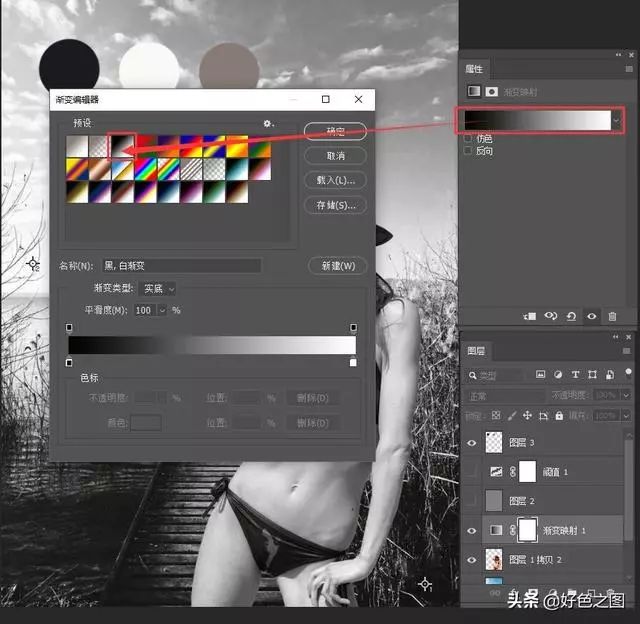
在属性面板中,点击渐变条,就会弹出"渐变编辑器"窗口,选择第三项"黑白渐变"。点击确定,完成设置。
因为我们这一步的调整,只想针对人物图层,那么就点击小红框标记处的按钮:"向下切入":

这时可以看到,除了人物颜色之外,其他画面颜色并没有受到黑白渐变的影响。而图层面板上也发生了变化,人物图层的名称上,出现一条横线,渐变映射图层前方,也出现了一个向下的箭头。这个功能的具体作用,用我自己的大白话来解释,就是只对它下方图层生效,不会影响其他图层。
好了,继续用鼠标点击属性面板上的渐变条,弹出渐变编辑器:




























