婚纱后期,把外景人物婚纱照片通过PS“画”出来
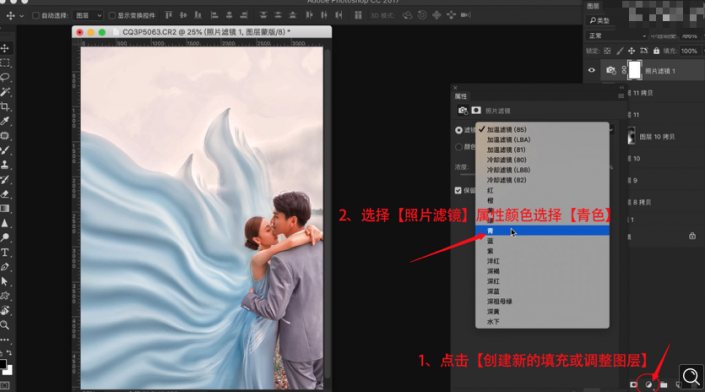
18.点击【创建新的填充或调整图层】选择【可选颜色】属性颜色选择【红色】,青色+20、洋红-3、黄色+16,属性颜色选择【黄色】,青色-31、洋红+24、黄色-23、黑色-52。点击【创建新的填充或调整图层】选择【可选颜色】属性颜色选择【黄色】,青色-84、洋红+38、黄色-43、黑色-65,属性颜色选择【红色】,青色-10、洋红-2、黄色+11。

19.点击【创建新的填充或调整图层】选择【色阶】,暗部10。点击【创建新的填充或调整图层】选择【照片滤镜】属性颜色选择【洋红】,不透明度【21%】。点击【创建新的填充或调整图层】选择【色相/饱和度】,选择【红色】,色相+2、饱和度-9、明度-4。点击【创建新的填充或调整图层】选择【色相/饱和度】,选择【青色】,色相+4、饱和度-12。
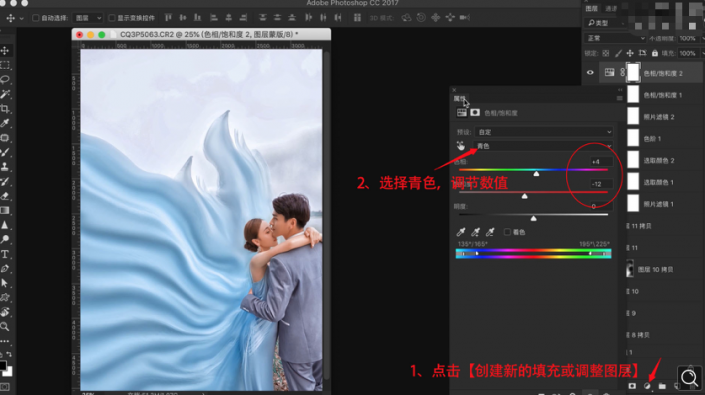
20.点击【创建新的填充或调整图层】选择【色彩平衡】,色调选择【高光】,红色+3、黄色-5。色调选择【中间调】,青色-4、绿色+3。色调选择【阴影】,蓝色+4、洋红-4。点击【创建新的填充或调整图层】选择【可选颜色】属性颜色选择【红色】,黑色+14。点击【创建新的填充或调整图层】选择【色相/饱和度】,选择【红色】,饱和度-2。

21将所有调色步骤【图层编组,快捷键:Ctrl+G】,选择纱的部分,点击【创建新的填充或调整图层】选择【色相/饱和度】,选择【红色】,饱和度-5。可以再调整修改液化,第一张照片就完成了。
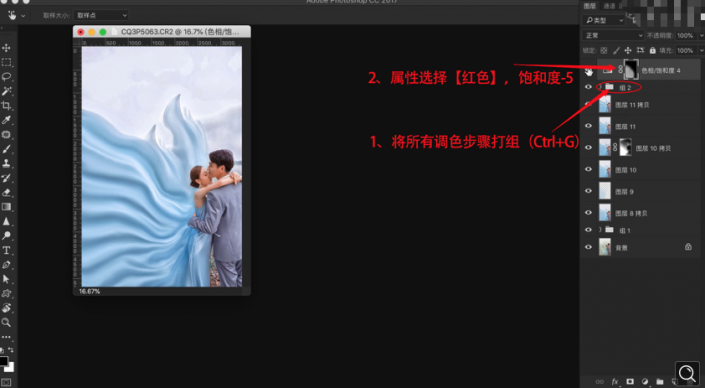
22.接下来教大家如何把画的素材应用到其他照片上,打开第二张照片,将第一张的颜色层的组拖过来,【合并所选图层,快捷键:Ctrl+E】,将第一张照片画的纱抠出来,【羽化选区,快捷键:Shift+F6】羽化半径1.5像素,【复制图层,快捷键:Ctrl+J】,调整大小位置。【复制图层,快捷键:Ctrl+J】水平翻转。
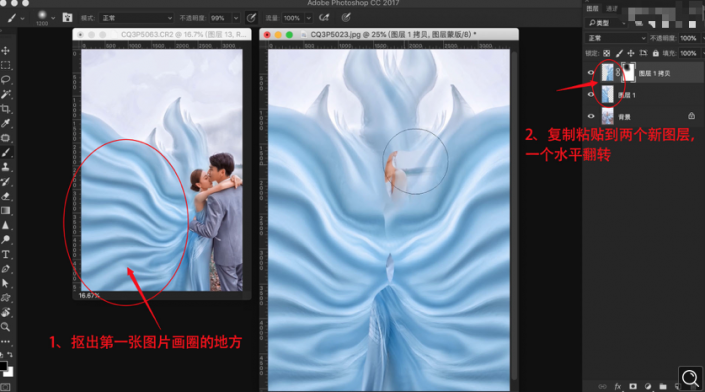
23.使用【快速选择工具】擦出人物大体轮廓,【羽化选区,快捷键:Shift+F6】羽化半径1.5像素,【复制图层,快捷键:Ctrl+J】放到图层最上面,【添加蒙版】擦除边缘细节,使用【液化工具,快捷键:Ctrl+Shift+X】液化裙子边缘外扩,用【钢笔工具】抠出细节不好的地方创建选区,【羽化选区,快捷键:Shift+F6】。
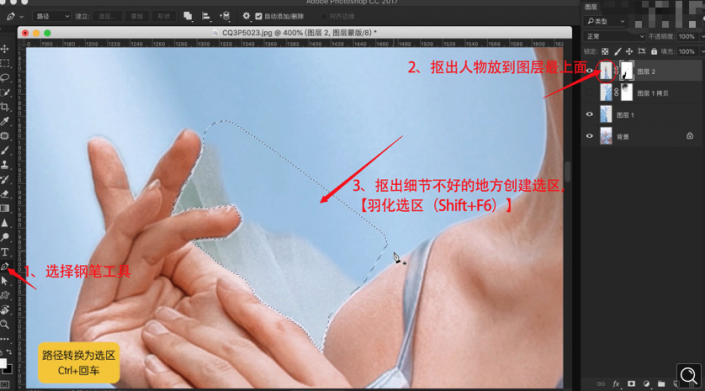
24.将纱尾的图层【图层编组,快捷键:Ctrl+G】),【复制图层,快捷键:Ctrl+J】,合并组,使用【液化工具,快捷键:Ctrl+Shift+X】修改纱的线条,【复制图层,快捷键:Ctrl+J】,选择【滤镜】-【模糊】-【高斯模糊】数值为38.8,点击确定,不透明度【59%】,【添加蒙版】擦除边缘。
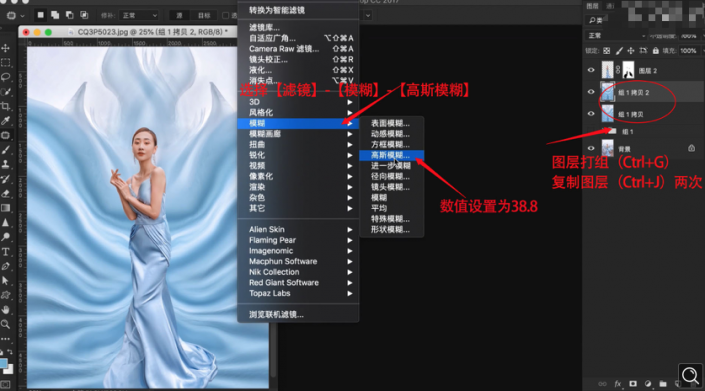
25.原图和效果图的对比如图所示,视频学百遍,不如上手练一练,你学会了吗!
 新手学PS请到:
新手学PS请到:
操作起来还是需要有一定的PS功底的,在画笔的运用当中,画出来的裙子要线条流畅,可以借鉴一下教程,通过教程学习的更好。




























