婚纱后期,把外景人物婚纱照片通过PS“画”出来
8.【盖印图层,快捷键:Ctrl+Alt+Shift+E】,选择【滤镜】-【Nik Collection】-【Color Efex Pro 4】插件,选择【详细提取滤镜】,加大一点详细提取,点击【确定】,纱的层次就出来了。点击【添加蒙版】,在蒙班上用黑色【画笔工具】擦人物皮肤的高光还原皮肤。
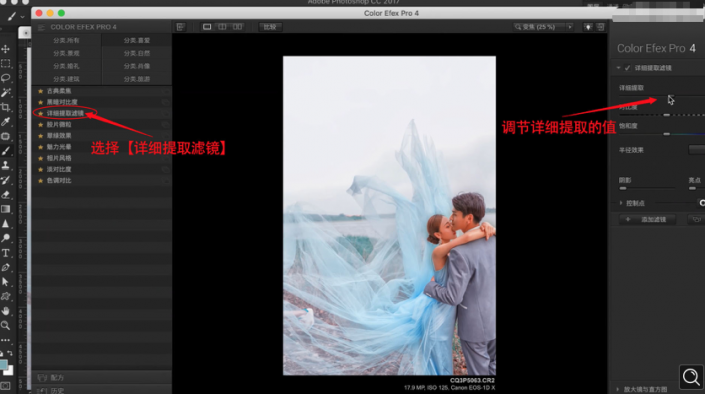
9.【盖印图层,快捷键:Ctrl+Alt+Shift+E】,使用【液化工具,快捷键:Ctrl+Shift+X】对纱飘的形状进行液化,点击【确定】。效果如下图。

10.【复制图层,快捷键:Ctrl+J】,使用【旋转工具,快捷键:R】旋转图片,使用【混合器画笔工具】,【30%】不透明度,按住【Alt键】吸取颜色,顺着纱的线条方向画成实心,大胆的画出轮廓,效果如下图。

11.【复制图层,快捷键:Ctrl+J】,使用【液化工具,快捷键:Ctrl+Shift+X】对纱的形状进行液化,使纱的形状有S型的飘逸的感觉,点击【确定】。选择【滤镜】-【Nik Collection】-【Color Efex Pro 4】插件,选择【详细提取滤镜】,加大一点详细提取,点击【确定】,加大纱的层次感,点击【添加蒙版】,在蒙班上用黑色【画笔工具】擦人物还原颜色和皮肤。

12.【盖印图层,快捷键:Ctrl+Alt+Shift+E】,用【钢笔工具】扣出你要复制的地方【路径转换为选区,快捷键:Ctrl+回车】,【羽化选区,快捷键:Shift+F6)】羽化半径1.5像素。【复制图层,快捷键:Ctrl+J】,【自由变换,快捷键:Ctrl+T】调整位置大小,点击【添加蒙版】用黑色【画笔工具】涂抹边缘地方使衔接自然,重复一次复制图层操作。

13.在图层5选择要复制的地方,【复制图层,快捷键:Ctrl+J】,【添加蒙版】擦除边缘。【盖印图层,快捷键:Ctrl+Alt+Shift+E】,使用【旋转工具,快捷键:R】旋转图片,使用【混合器画笔工具】画纱,遮住褶皱地方.
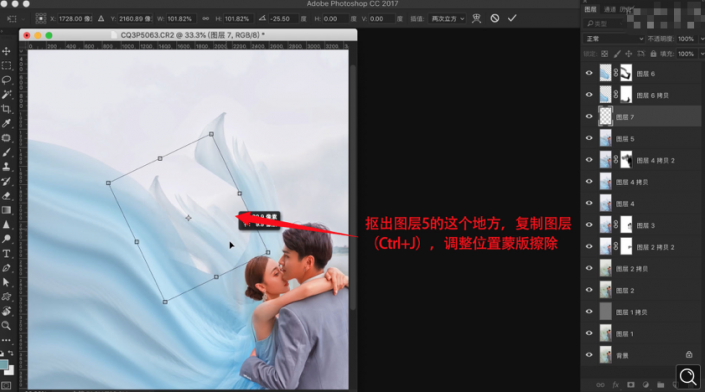
14.【复制图层,快捷键:Ctrl+J】,选择图层8以下除背景,选择【图层编组,快捷键:Ctrl+G】,使用【液化工具,快捷键:Ctrl+Shift+X】对纱的形状进行液化,点击【确定】。按住【Alt键】吸取颜色,【新建图层,快捷键:Ctrl+Shift+N】,模式选择【颜色】,给纱补色。

15.【盖印图层,快捷键:Ctrl+Alt+Shift+E】,【复制图层,快捷键:Ctrl+J】,选择【滤镜】-【Nik Collection】-【Color Efex Pro 4】插件,选择【详细提取滤镜】,提取纱的层次,点击【确定】,点击【添加蒙版】,在蒙班上用黑色【画笔工具】擦人物还原颜色和皮肤。
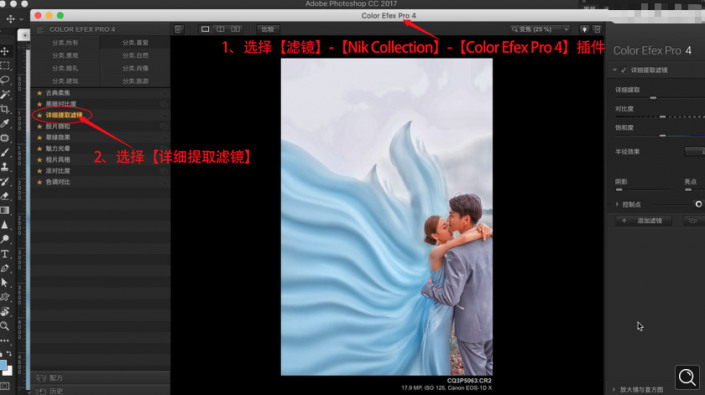
16.【盖印图层,快捷键:Ctrl+Alt+Shift+E】,使用【液化工具,快捷键:Ctrl+Shift+X】对纱的形状进行液化,点击【确定】。【复制图层,快捷键:Ctrl+J】,使用【混合器画笔工具】画纱。如下图。

17.选择【滤镜】-【Nik Collection】-【Color Efex Pro 4】插件,选择【色调对比】,加大一点【亮点】【中调】,点击【确定】。点击【创建新的填充或调整图层】选择【照片滤镜】属性颜色选择【青色】,不透明度【50%】。




























