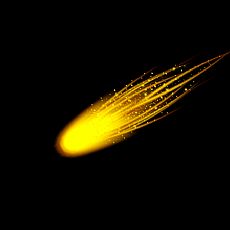PS制作立体可爱发光艺术文字图片效果

六、为“Middle”图层添加图层样式
步骤1:内发光
颜色,#b9eee8,大小5px,方式:精准,混合模式线性光,不透明度100%,等高线环形,勾选抗锯齿。

步骤2:投影
添加投影,颜色#b9eee8,混合模式为线性光,不透明度100%,大小20px,距离为0,角度120度。

这样子,”Middle“部分效果就做好了

七、为“Glow”图层添加图层样式
步骤1:内阴影
混合模式线性光,不透明度35%,颜色#d1cc90,大小150px,方式:精准,等高线为滚动斜坡。

步骤2:外发光
添加外发光,颜色##5df5ff,混合模式为浅色,不透明度50%,大小16px,距离为0,等高线内凹-深。

这样能为字体增加更多的光效果。

七、增加外发光
步骤1:将所有可见图层编组,并命名为“Text Effect”

步骤2:为“TEXT EFFECT〞图层组添加外发光,参数如下:颜色#4ec8be,大小200px,图层混合模式为浅色,不透明度50%.

六、为文本添加纹理效果
步骤1:将数字Grunge纹理14图像(压缩素材包里有)放置在所有图层的顶部,并将其重命名为纹理。 转到编辑>变换>逆时针旋转90°,将纹理层的混合模式更改为线性加深,将其不透明度更改为10%。 根据需要调整纹理大小以获得您喜欢的结果

好了,这个简单明亮,发光的文本效果就完成了,最终效果图如下,是不是很简单,大家赶快动手做起来吧!

下一篇:返回列表