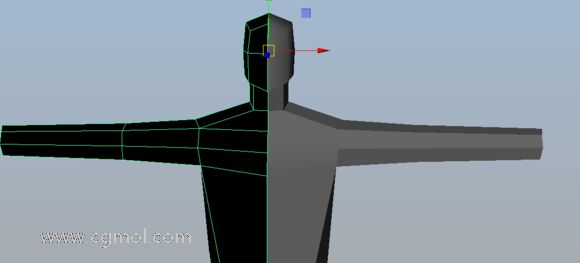Maya如何创建逼真的玻璃杯和水,并完成准确的焦散?(四)
2019-03-11 06:01:35
来源/作者: PS自学网 / 德远
己有:888人学习过
6.添加相机步骤1
现在我们需要有一个主摄像头来渲染。转到创建>相机>相机。
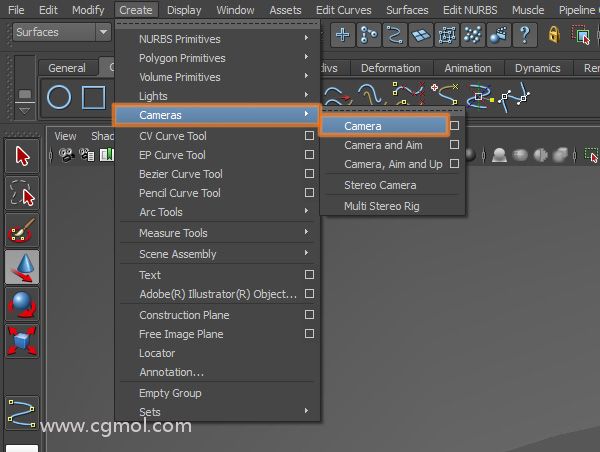
第2步
你会看到新的相机创建的,现在选择的相机。

第3步
转到“ 属性编辑器”并更改其名称。

第4步
在相机仍处于选中状态的情况下,在“ 视图”菜单中,转到“ 面板”>“通过所选内容”。
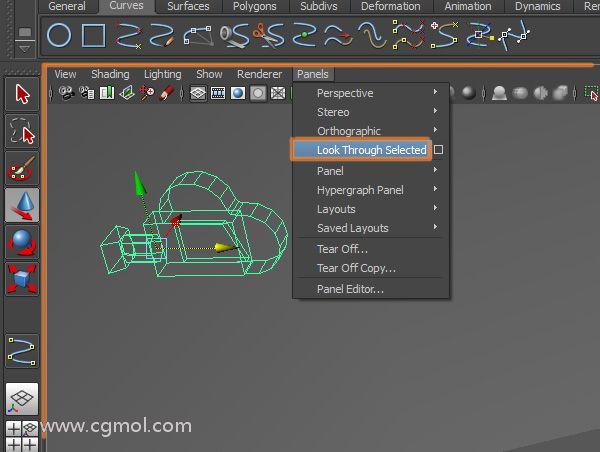
第5步
这将使我们的观点成为我们的主要相机。

7.渲染设置步骤1
单击“ 视图”菜单中的“ 分辨率门”按钮。这将让我们看到当前分辨率的渲染限制。

第2步
接下来打开渲染设置。

第3步
在“ 常用”选项卡中,将“可渲染摄像机”选项更改为主摄像机,将“ 图像大小 预设”更改为要渲染最终图像的任何分辨率。在本教程中,我们将使用HD 720预设。最后关闭渲染设置

结论
现在我们的分辨率设置,我们可以像这样定位我们的相机。在下一部分中,我们将为场景添加逼真的材质和纹理,设置焦散并调整渲染设置。