3Dmax放样建模制作罗马柱模型的放样建模教程
1.选中大圆右键转化为可编辑的样条线,进入修改面板
2.点击附加多个,然后选中所有小圆
如果不知道小圆的名称也可以只点附加
然后一个一个点击小圆进行附加

附加后我们能看到大小圆都成了一个样条线属性

8
1.点击修改面板中选择里面的样条线下图标记1
2.鼠标左键点击大圆
3.点击差集,点击布尔

9
对下图标记的部分鼠标左键点击进行一个布尔的操作


3Dmax罗马柱放样建模教程原创: 云学贝给大家带来3DMAX中的放样建模,那么放样建模的结构生成原理和我们上一期讲到的倒角剖面修改器模型结构生成原理非常的接近,都是通过剖面图形按照轮廓路径图形的走向去进行...
10
退出修改面板,快捷键P来到透视图,
把我们做好的这个结构图进行一个Z轴上的移动,退出选择,
右键把之前我们隐藏的圆形样条线给取消隐藏,
同样进行一个Z轴上的移动。

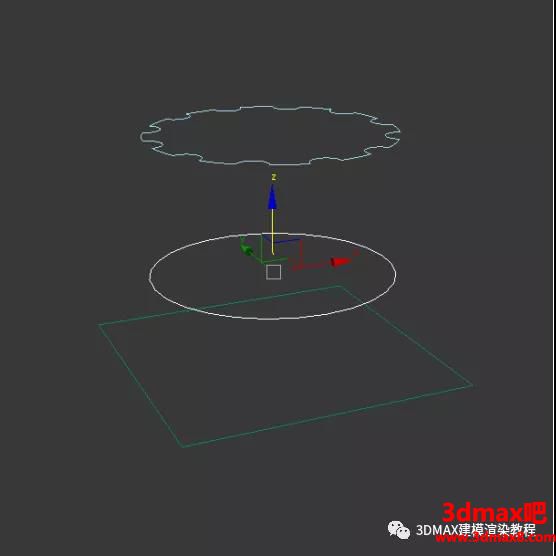
11
F来到前视图进入创建面板选择图形,创建一根线,作为我们后面的路径。

12
创建面板-几何体-复合对象-放样


3Dmax罗马柱放样建模教程原创: 云学贝给大家带来3DMAX中的放样建模,那么放样建模的结构生成原理和我们上一期讲到的倒角剖面修改器模型结构生成原理非常的接近,都是通过剖面图形按照轮廓路径图形的走向去进行...
13
选择我们的路径线,点击获取图形,
首先获取我们底部的正方形剖面图形,
我们可以看到样条线路径变成了一个长方体结构。
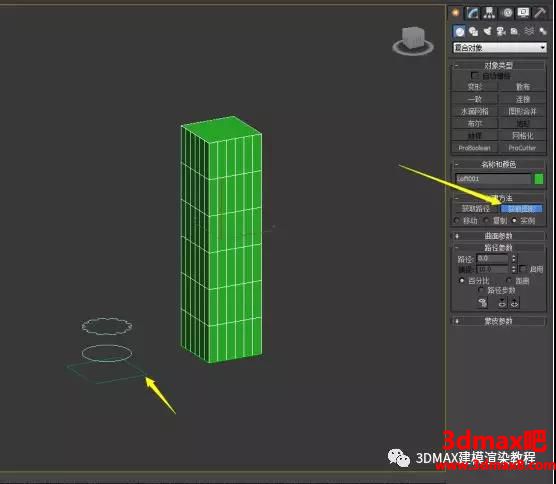
14
在路径里面输入百分比数值为6,点击获取图形,
点击正方形剖面图形,
可以观察到我们标记的红色位置获得了一个路径为6%的一个正方体结构

15
设置路径为7为起始点,点击获取图形,点击圆形剖面图形

16
设置我们圆形结构所需要的百分比为12,点击圆形剖面图形,
我们就看到下图中放样路径中又多了5%的圆形结构
上一篇:返回列表
























