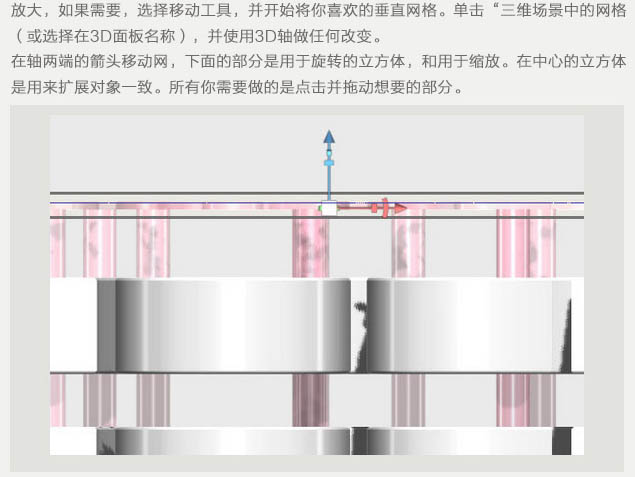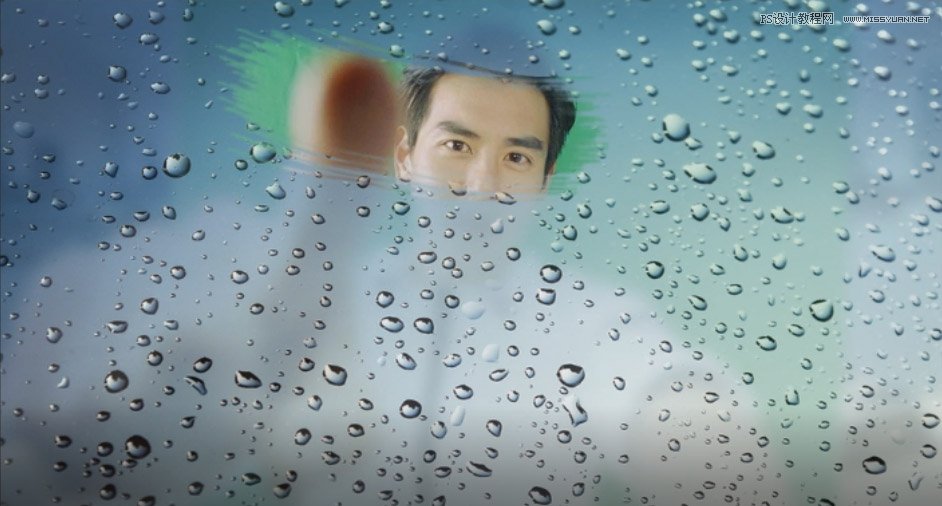PS自带3D工具完成制作三维多层玻璃文字设计教程
十、选择刚才修改的3D层,并创建两个副本。
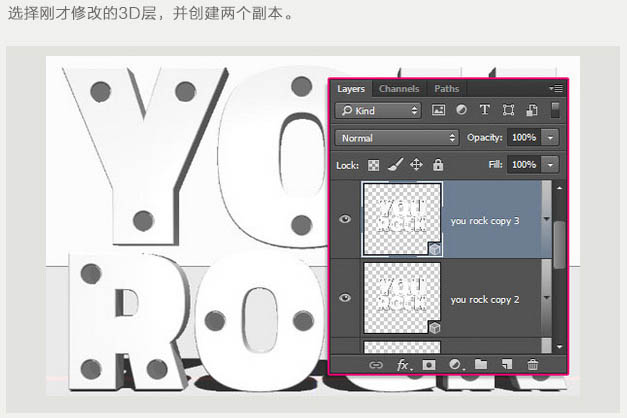
十一、选择椭圆图层,右键从所选图层建立3D模型。通过属性修改其凸出深度为1375。
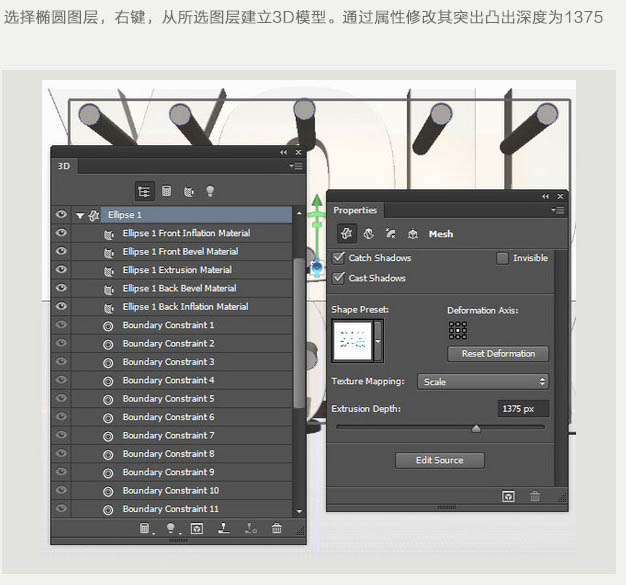
十二、接下来步骤与之前的类似,通过属性盖子,修改边-前部与背面的宽度:2%。
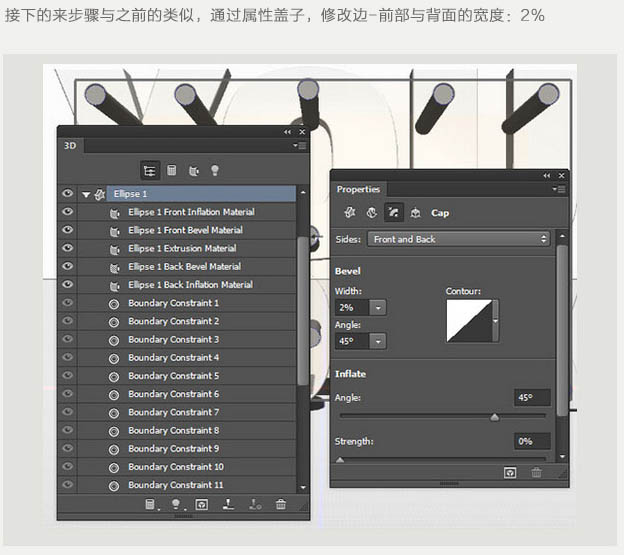
十三、选择相关图层,如下,然后改变其余的设置如下。
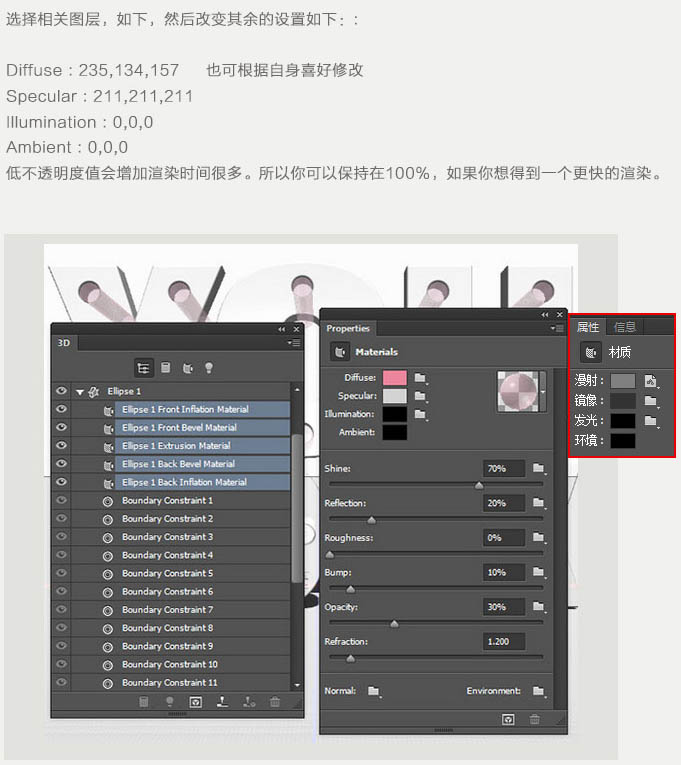
十四、选择最初隐藏的形状图层,类似之前操作,转化为3D图层,设置其凸出深度为20PX。
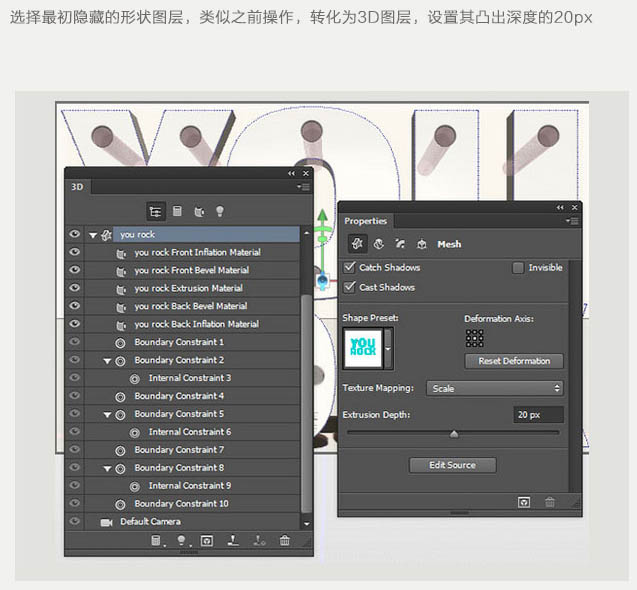
十五、接下来步骤与之前的类似,通过属性盖子,修改边-前部与背面的宽度:2%。
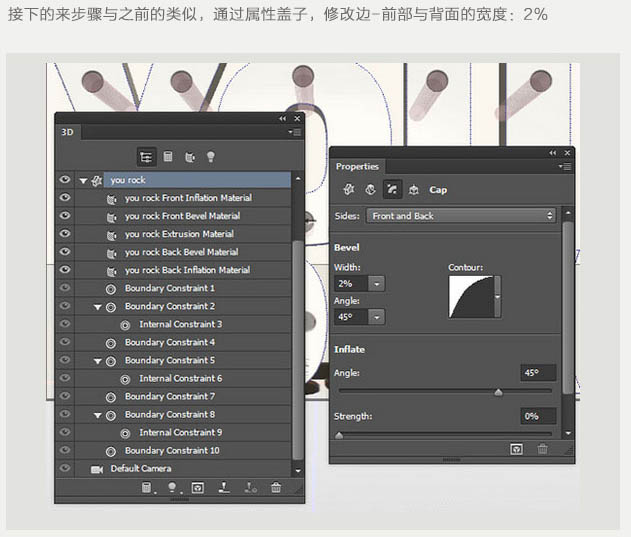
十六、属性设置,采用先前椭圆图层同样参数。
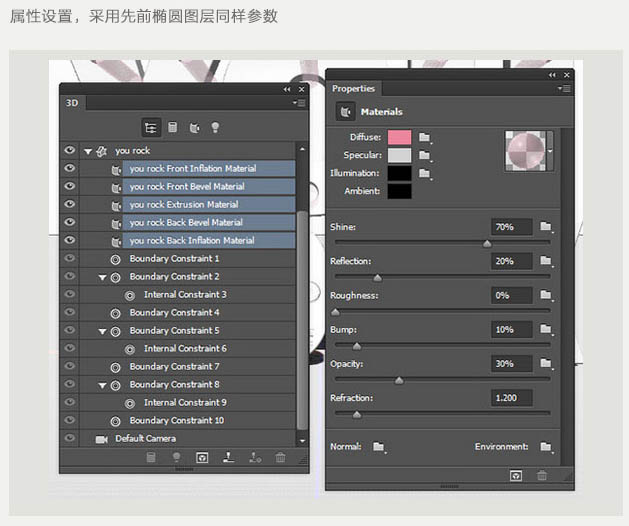
十七、将刚设置的图层至于顶部,然后选择所有的三维层。
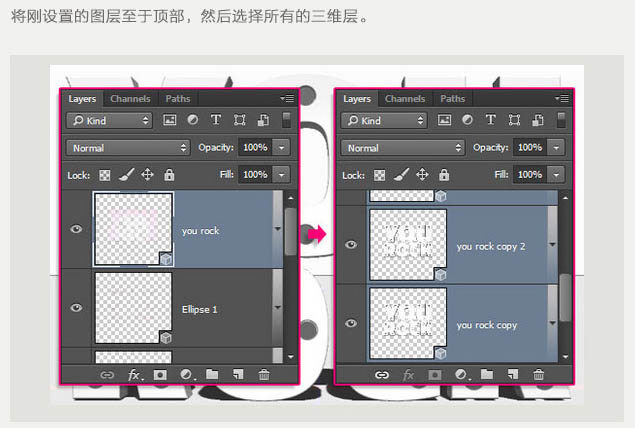
十八、菜单3D > 合并3D图层,使所有的三维层在一个场景内。
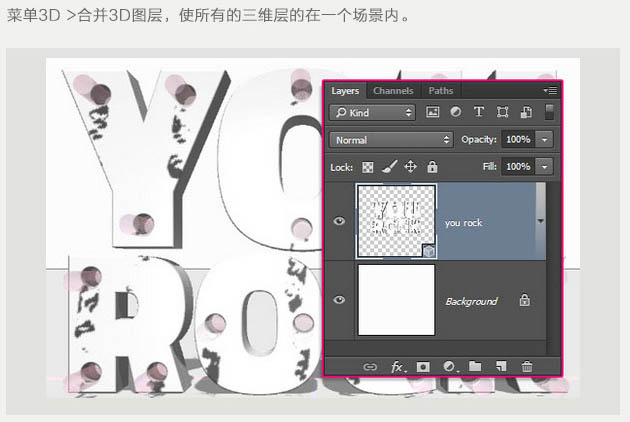
十九、选择移动工具,并检查其选项栏。你会发现一个设置栏的右刀具的三维模式。当你选择其中一个,然后你可以单击并拖动以执行任何变化。
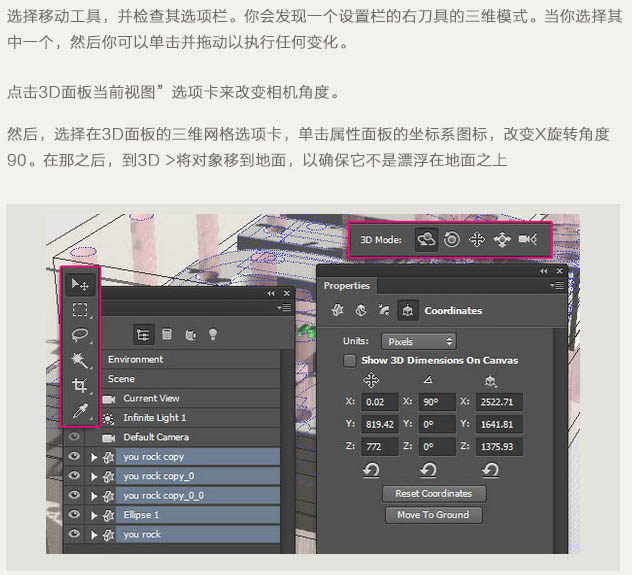
二十、再点击3D面板的当前视图选项卡,然后选择从下拉菜单的前视图。
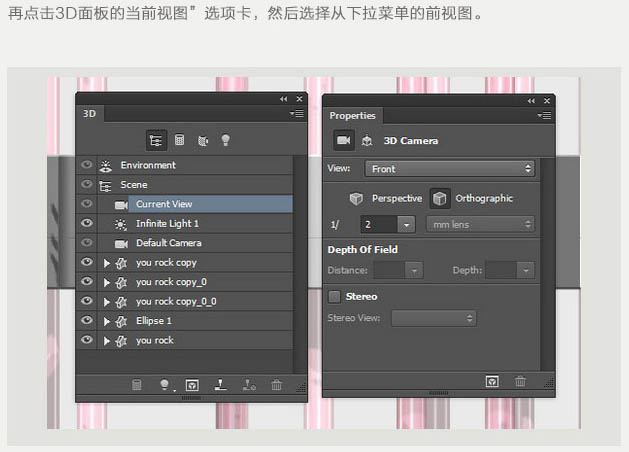
二十一、放大,如果需要,选择移动工具,并开始将你喜欢的垂直网格。单击“三维场景中的网格”,并使用3D轴做任何改变。