PS选择与抠像专业技法教程
 图10图11 (4)通道中白色的区域是被选择的区域,因此,按下Ctrl+I快捷键将通道反相,如图12所示。
图10图11 (4)通道中白色的区域是被选择的区域,因此,按下Ctrl+I快捷键将通道反相,如图12所示。  图12 (5)草帽的顶部和边缘还有些内容需要仔细加工。按住Ctrl键单击“Alpha 1”通道的缩览图,载入人物轮廓的选区,如图13所示,可以看到,在选区内草帽的顶端和边缘还有些部分显示为黑色,使用画笔将它们涂抹为白色。为了能够准确地观察到哪些区域是草帽、哪些区域是空隙部分,可在RGB复合通道前单击,显示眼睛图标
图12 (5)草帽的顶部和边缘还有些内容需要仔细加工。按住Ctrl键单击“Alpha 1”通道的缩览图,载入人物轮廓的选区,如图13所示,可以看到,在选区内草帽的顶端和边缘还有些部分显示为黑色,使用画笔将它们涂抹为白色。为了能够准确地观察到哪些区域是草帽、哪些区域是空隙部分,可在RGB复合通道前单击,显示眼睛图标 图13
图13  图14
图14  图14 (6)选择画笔工具
图14 (6)选择画笔工具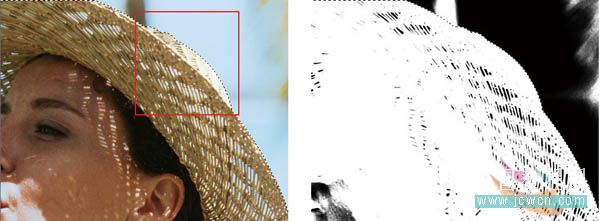 图16图17 (7)下面的工作就是将草帽单独选取出来。解释一下这步操作,在本节的步骤(5)中已载入了人物轮廓的选区,而要使选区中只留下草帽部分,就要减去其他部分,这是我们这步操作要做的。选择多边形套索工具
图16图17 (7)下面的工作就是将草帽单独选取出来。解释一下这步操作,在本节的步骤(5)中已载入了人物轮廓的选区,而要使选区中只留下草帽部分,就要减去其他部分,这是我们这步操作要做的。选择多边形套索工具上一篇:用PS调出照片浪漫色调效果
下一篇:超简单抠婚纱方法
























