ps肤色校正教程
2022-12-26 01:51:20
来源/作者: /
己有:48人学习过
6.关闭图层1的眼睛,选择背景图层.使用椭圆选框工具选取左眼.然后将其拷贝到新图层,这里作者选择了失真图中的眼睛,拍人物照片时,我们常对焦眼睛.
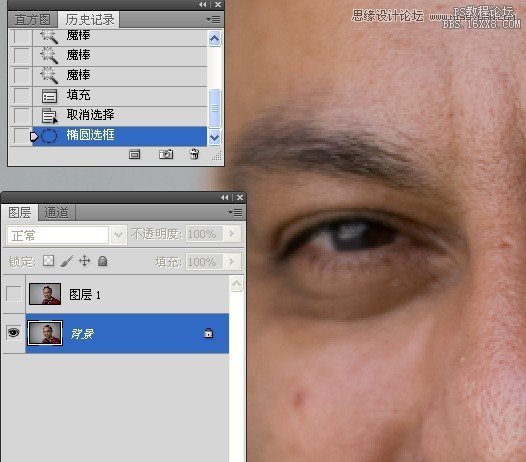
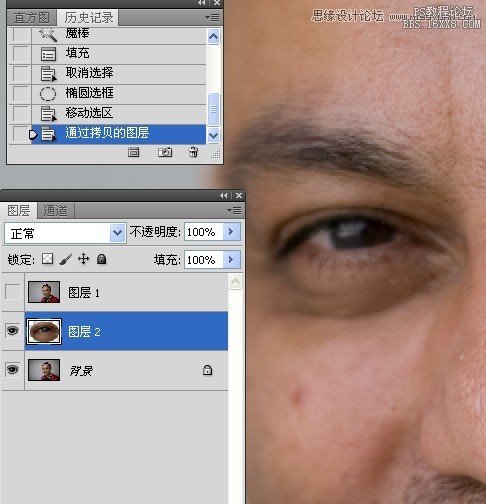
7.与步骤6一样的操作.单独取得右眼.
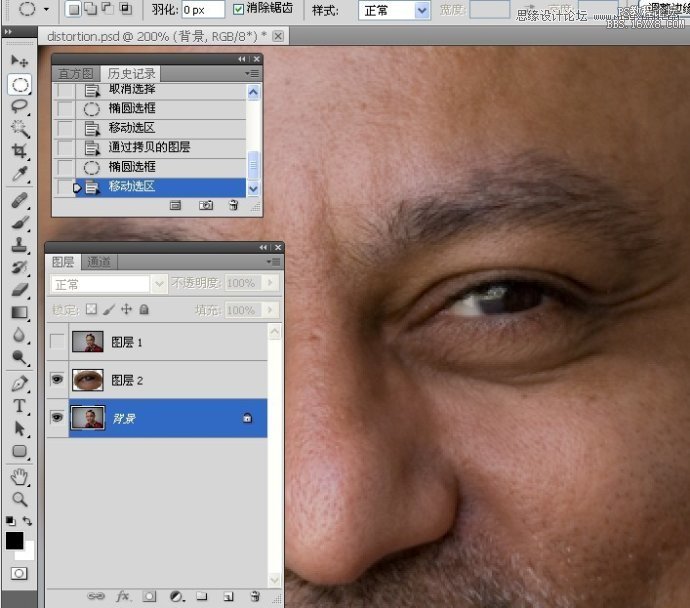

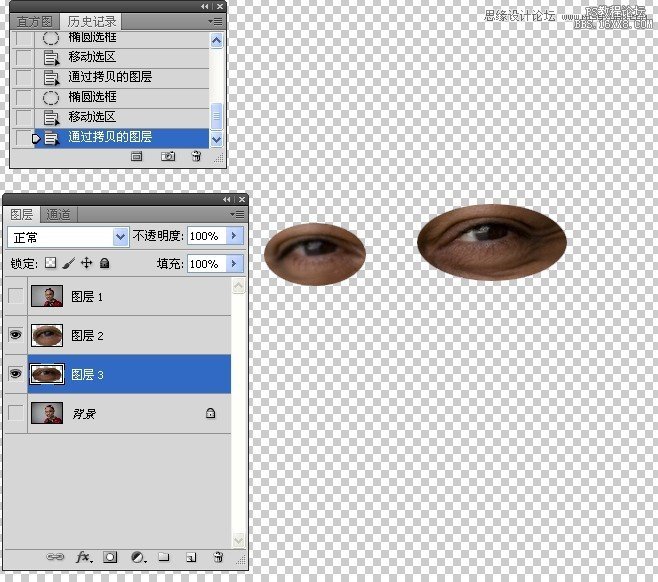
8.移动图层1的图层顺序,并打开它的图层眼睛.

9.你可以分别给图层命名.这里我省略了,真的修图是必须这么做的.
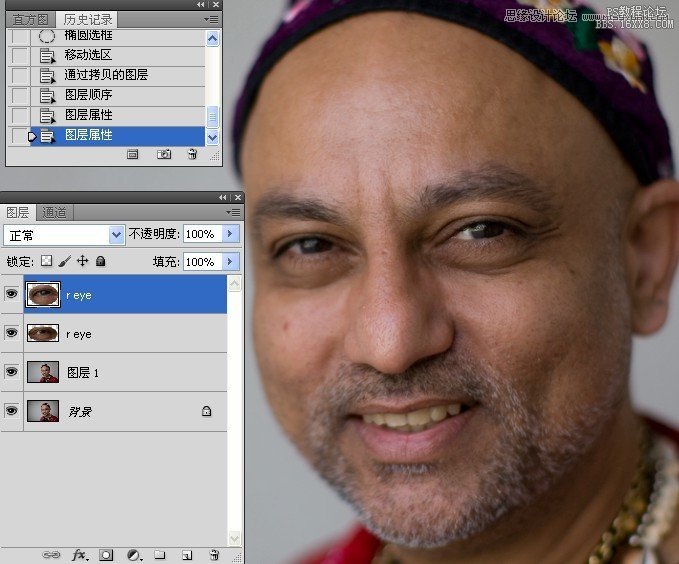
10.给左睛图层添加蒙版,使用白色画笔工具涂抹出左眼,并使用移动工具轻移到合适位置.
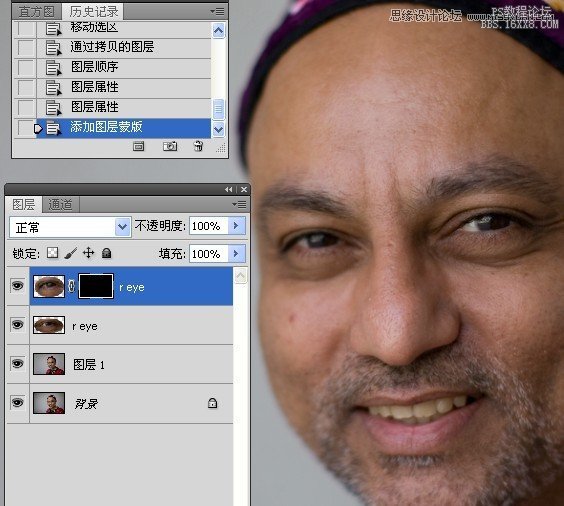
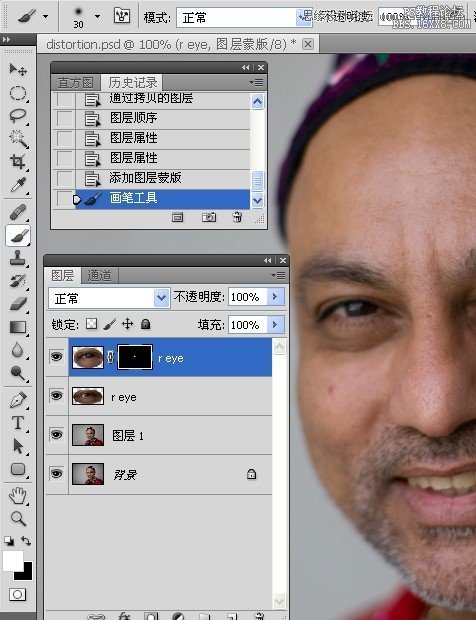
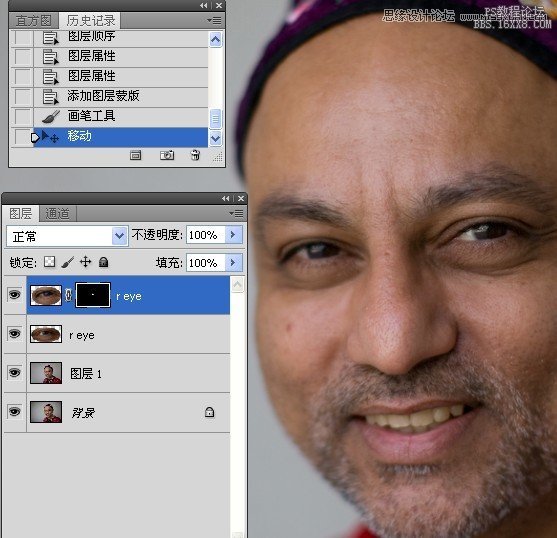
11.给右眼图层添加蒙版,使用白色画笔工具涂抹出右眼,并使用移动工具轻移到合适位置.
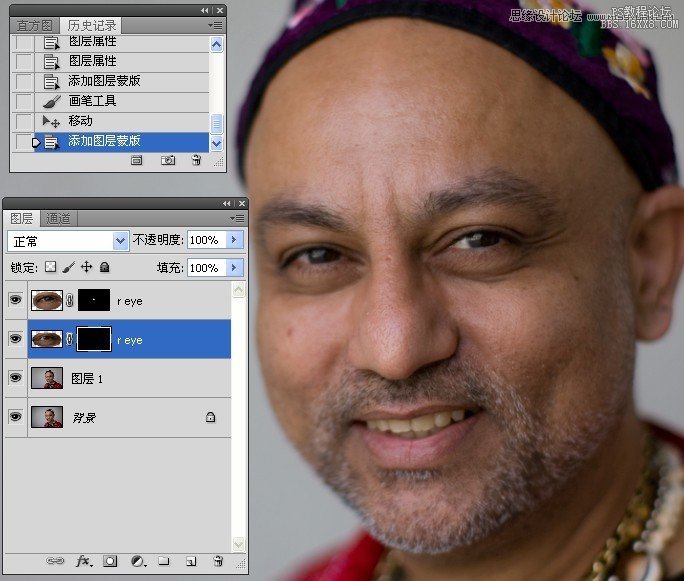
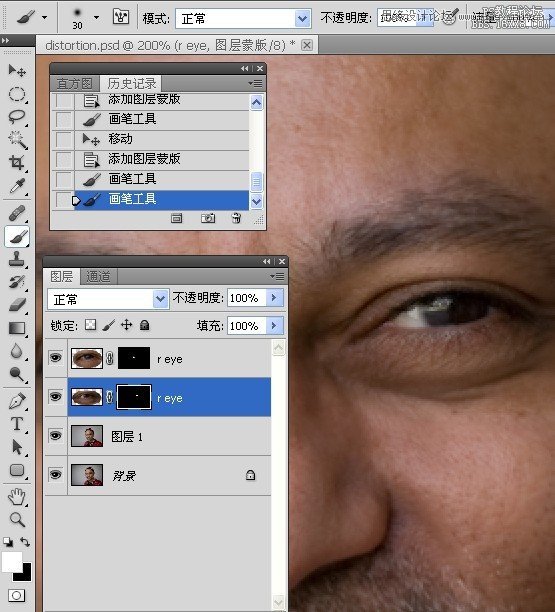
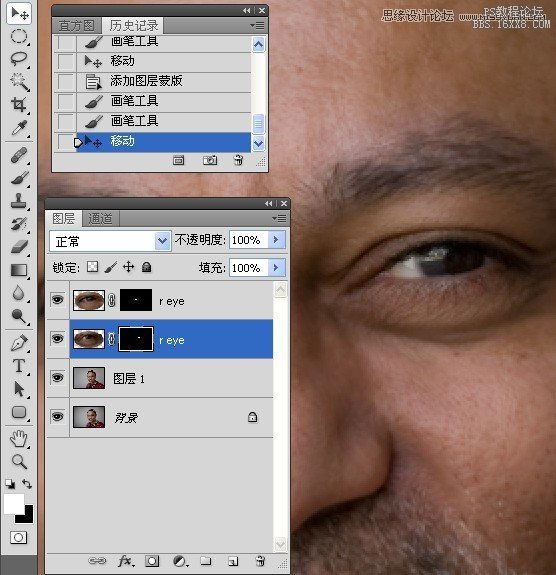
上一篇:ps提亮去灰实例教程
下一篇:PS教程 简单的方法调整照片反差




























