ps校正灰蒙蒙照片
2022-12-26 02:10:51
来源/作者: /
己有:54人学习过
按“Ctrl+M”调出曲线工具,在曲线上建立上下两个控制点,并将曲线调整成如图6所示的S形,我们就能够很快地实现照片的对比度增强。

S曲线,在曲线工具中是增强图片对比度的基本曲线,在此基础上,我们可以通过定义图片中的位置点的方式,在S曲线上增加控制点,对控制点调整就能够调整该点所代表区域的明暗,从而实现图片的分区域精确调整。
精确定义控制点的方法是,按住Ctrl键不放,用鼠标左键在图片中想要调整的区域单击,此时,PS就会在曲线上自动增加一个控制点。
笔者增加了若干的控制点,对照片各部分的明暗进行了调整,其控制点数多达10个。
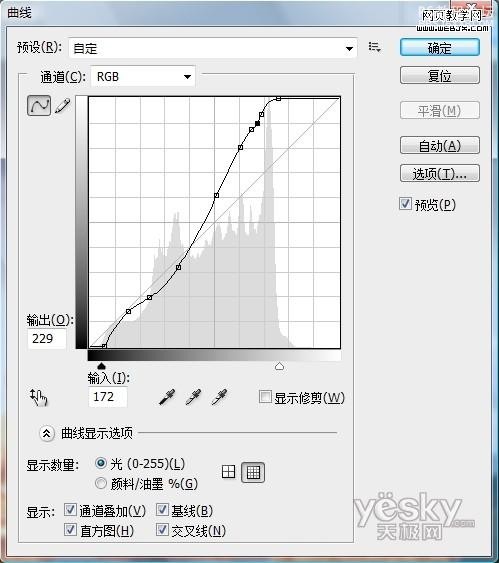
这样调整的效果如何呢?让我们来看看效果图。图7中左侧为曲线调整的效果,中间为色阶调整的效果,右侧为叠加模式调整的效果。我们可以明显地看到,曲线调整后雕塑下的平台细节仍然丰富,而色阶和叠加模式调整后的平台一片死黑,细节尽失。从这里,我们就可以看出曲线调整的强大。

上面三种photoshop调整方法都可以把灰蒙蒙的照片变得明亮动人,大家可以根据自己的照片和使用习惯选用最适合的方法。




























