清除人物,教你利用两次不同照片清除多余人物
2022-12-26 01:41:45
来源/作者: /
己有:76人学习过
5、两个图层已经自动对齐。对齐后的图片见下图:

6、选择Pic1.jpg图层,添加图层蒙版,选择画笔工具,调整画笔的相关参数,然后对图片中的MM进行小心地擦除

擦除好的图片如下:

7、对图片进行裁切,保留最好的那部分

8、裁切之后效果如下,之后合并图层,保存。

可是画面上的MM虽然擦除了,但照片上还有一些杂物很碍眼,比如说地面上的可乐瓶、纸屑及购物袋。 由于Pic1与Pic2上都有这些杂物,无法再使用自动对齐的方法来擦除。我们可以使用修补工具或仿制图章对对其擦除。 最终效果如下:

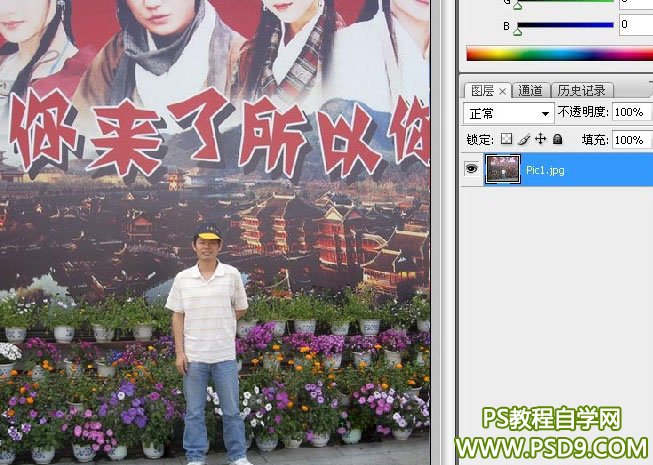

以上就是关于《如何使用PS抹掉照片上多余的人物》的内容,希望能帮助你更好的学习
上一篇:去水印,六种常用的去文字水印方法




























