photoshop利用通道还原照片细节
2022-12-26 02:12:42
来源/作者: /
己有:16人学习过
作者江湖se客
下面的这张鹦鹉图,色彩虽然艳丽,但由于红色过于饱和,却丢掉了许多细节。通过降低红色饱和度,就能得到一张比原来细节丰富的图。可见,色彩要用的恰当,不是越浓越好。
这张图如果直接用色相/饱和度命令调整不会取得好的效果,朋友们不妨试试,比较好的方法是用修复通道的方法来处理。
素材

以下是详细的photoshop教程步骤::
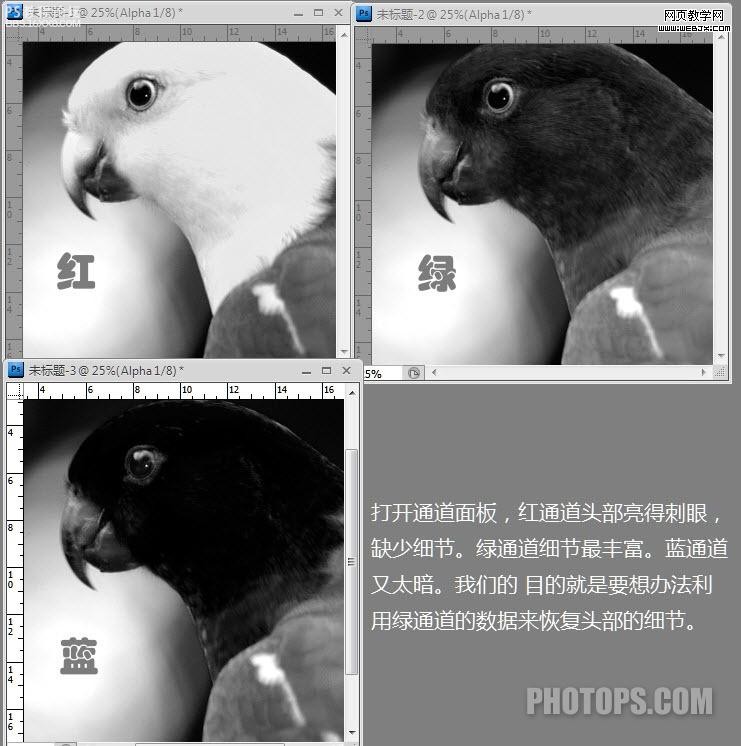
,
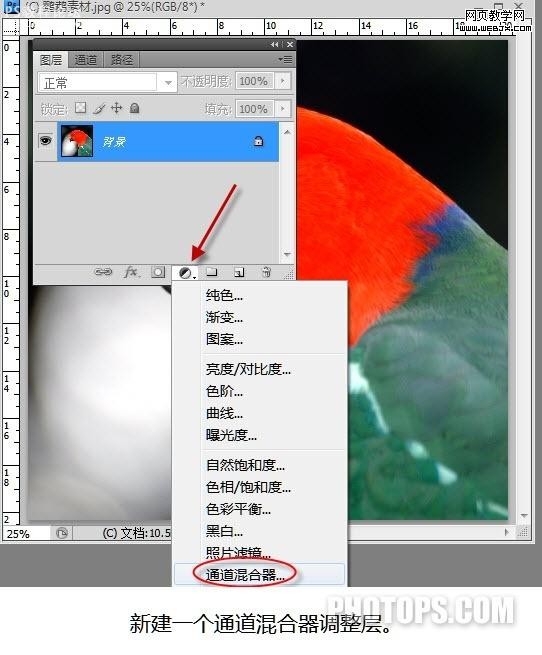
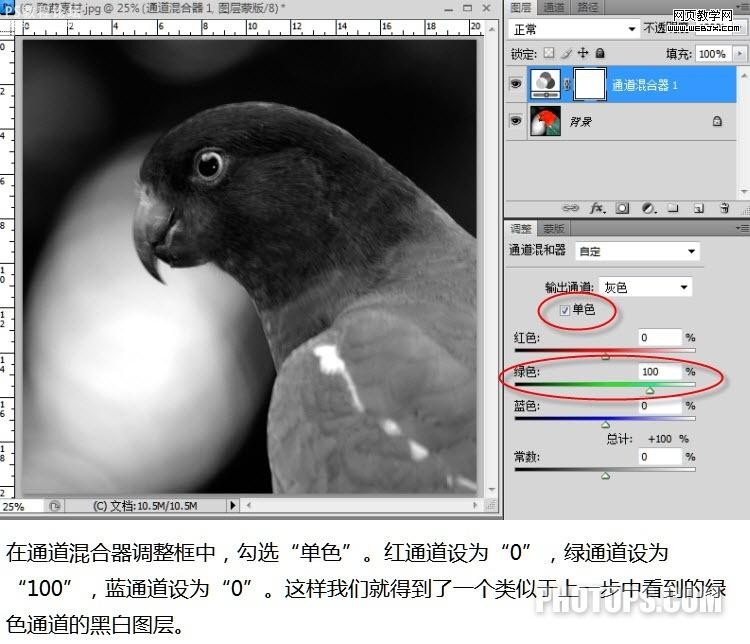
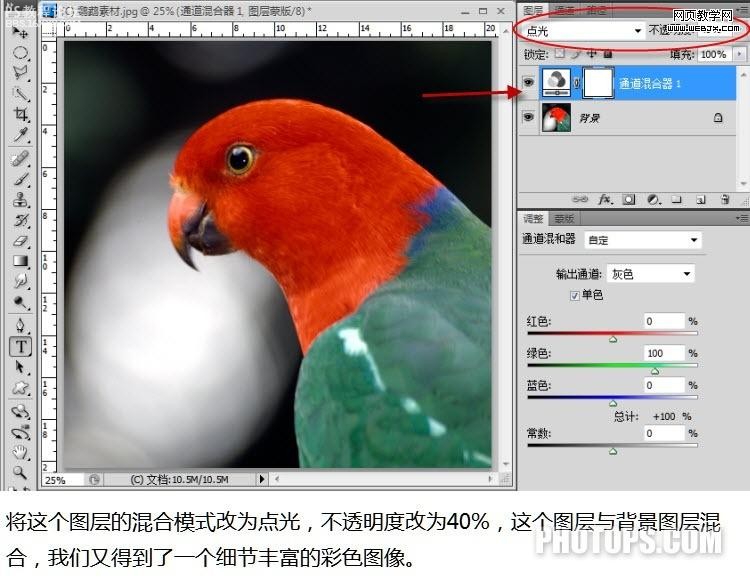
,
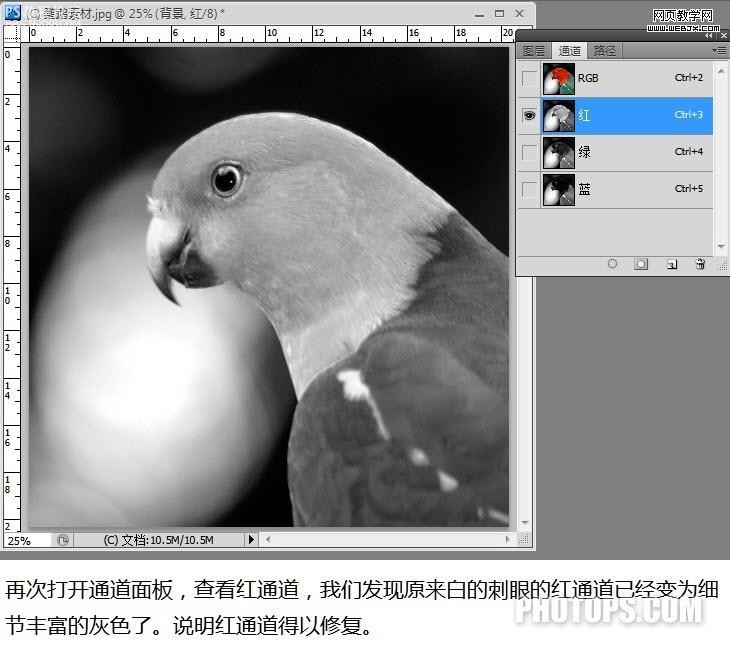
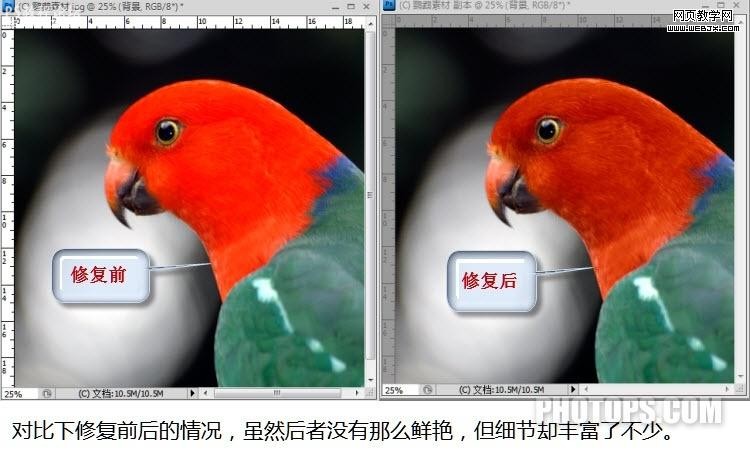

, 下面这张红花图,跟上面是一样的问题。大家可以用来练习。不过,参数可得试情况略作改变。
原图

效果图

, 对于这种泛红的人物照,可以用上述方法来快速美白。
原图

通道调整:
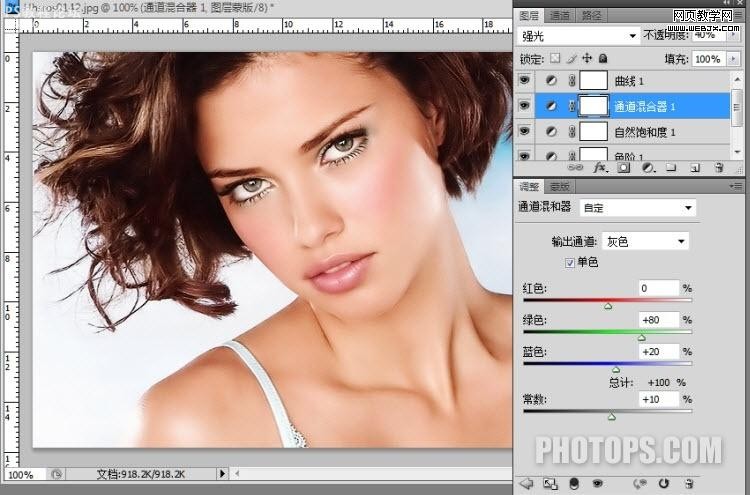
效果图

下面的这张鹦鹉图,色彩虽然艳丽,但由于红色过于饱和,却丢掉了许多细节。通过降低红色饱和度,就能得到一张比原来细节丰富的图。可见,色彩要用的恰当,不是越浓越好。
这张图如果直接用色相/饱和度命令调整不会取得好的效果,朋友们不妨试试,比较好的方法是用修复通道的方法来处理。
素材

以下是详细的photoshop教程步骤::
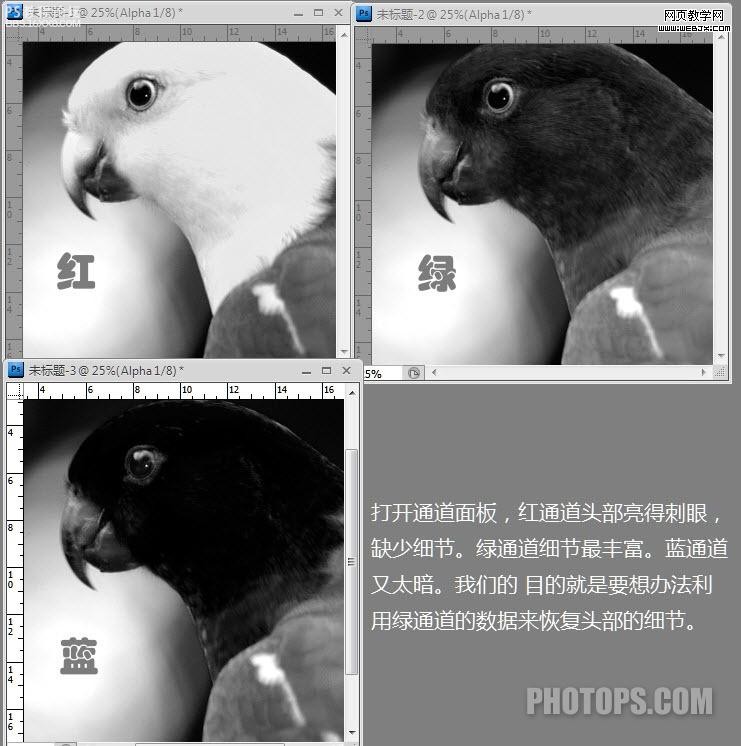
,
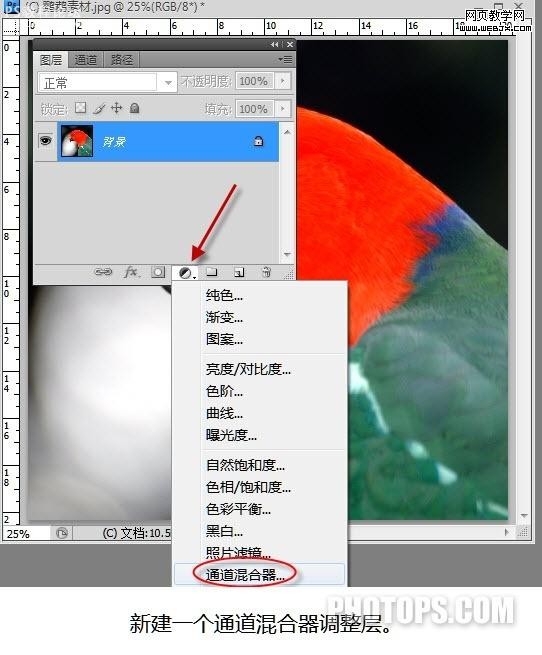
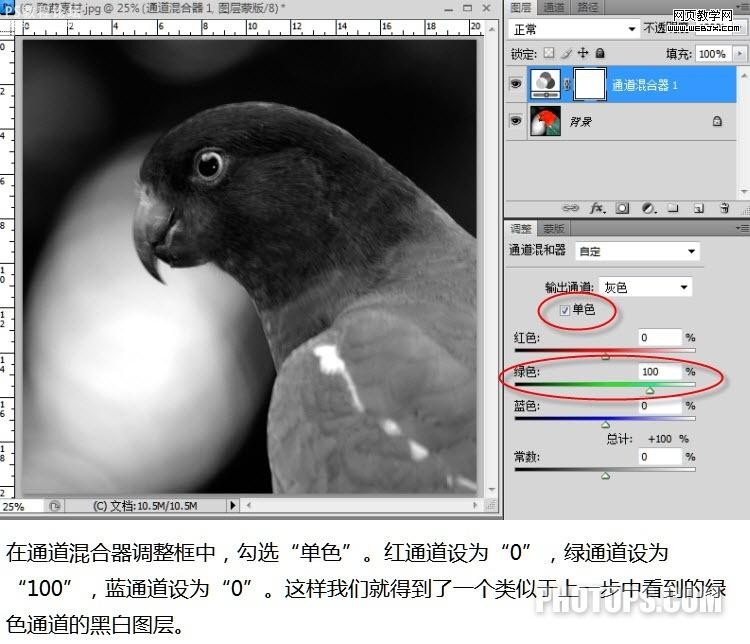
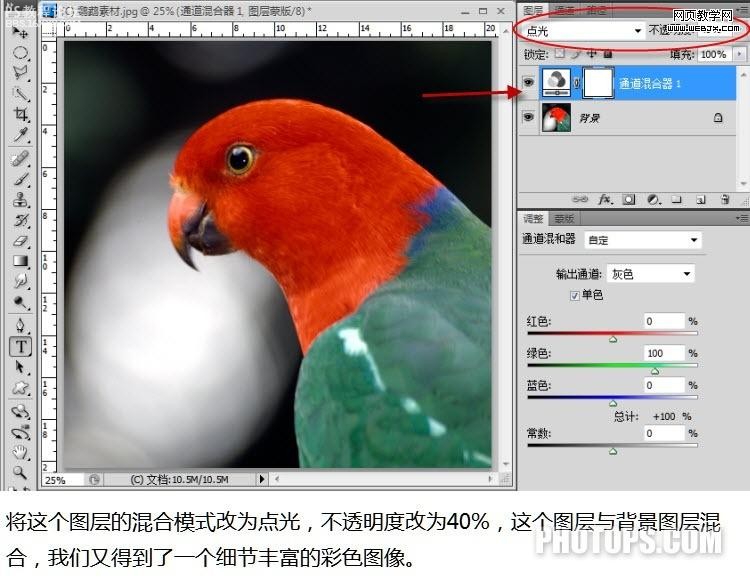
,
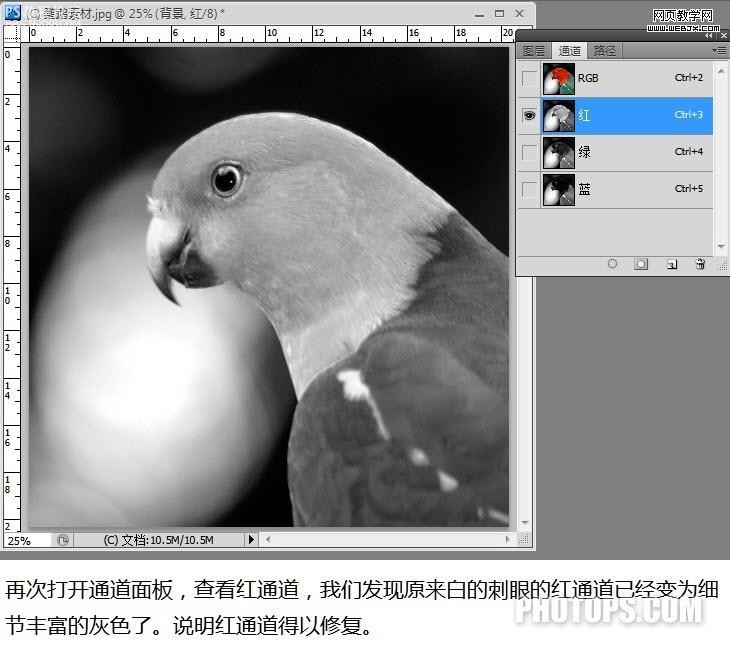
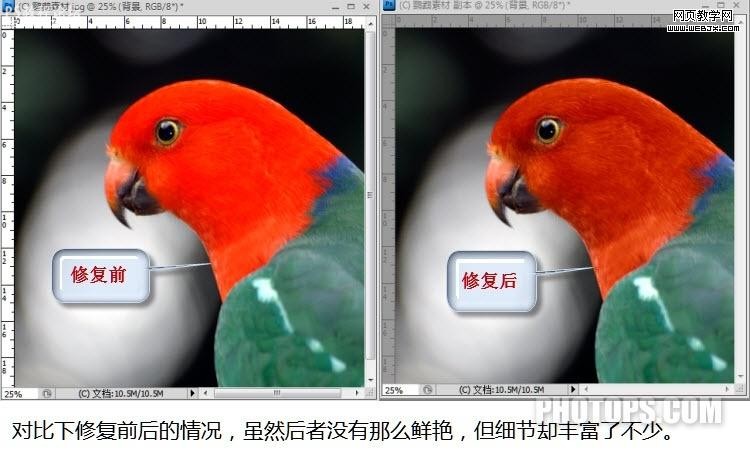

, 下面这张红花图,跟上面是一样的问题。大家可以用来练习。不过,参数可得试情况略作改变。
原图

效果图

, 对于这种泛红的人物照,可以用上述方法来快速美白。
原图

通道调整:
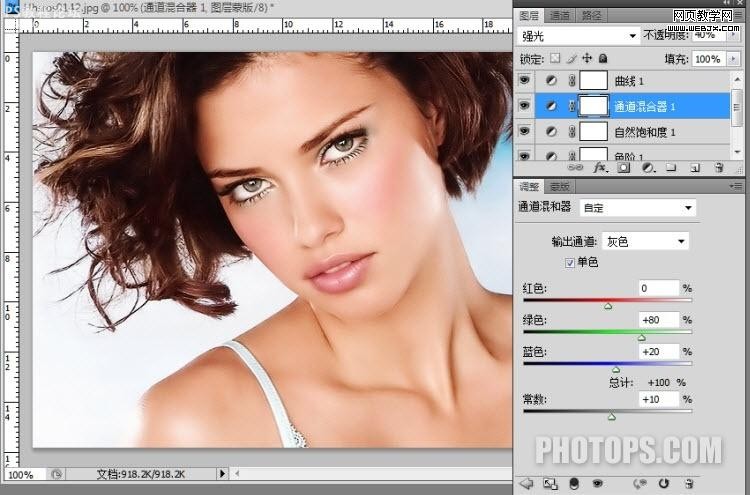
效果图





























