photoshop如何校正逆光照片
2022-12-26 01:48:54
来源/作者: /
己有:219人学习过
作者佚名 出处:电脑报 相信很多爱好摄影的朋友都遇到过因为光线不佳,导致照片出现整体偏暗的曝光不足的情况,或者逆光拍摄,导致照片明暗对比强烈,暗部细节不清晰的情况,也就是我们常说的“逆光照片”。那么曝光不足和逆光照片有什么弥补措施和方法呢?下面我们为大家介绍针对不同程度的曝光不足和逆光照片,利用photoshop进行“补救”的三种常用方法。 一、 整体偏暗,用“曲线”工具轻松搞定
照片整体偏暗的情况,一般出现在天气不好、光线不佳的情况下(如图1),类似这种情况,我们只需要利用photoshop的“曲线”工具,对照片进行整体调亮操作,即可将照片调整出较为理想的状态。具体方法如下:

打开图片,依次选择“图像→调整→曲线”或按下键盘组合快捷键“Ctrl+M”,调出曲线工具窗口,然后鼠标点击曲线进行调整(如图2所示)。在调整过程中通过实时预览,确定一个最佳状态后,点击确定,即完成了照片的调整。最终效果如图3所示,在照片整体调亮的同时,也没有丢失任何细节。
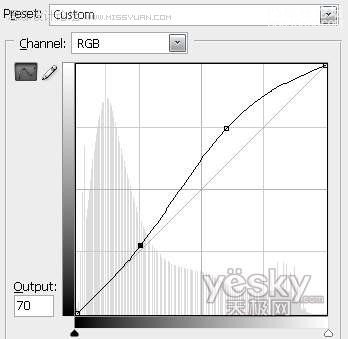
应用技巧:“曲线”工具是最为常用的调整照片亮度和对比度的工具,适用于照片曝光不足的情况。在将照片整体调亮的同时,我们还可以调整照片的对比度,以达到更好的效果。具体如何操作,大家可以在平时的实践过程中摸索。

注意事项:调整亮度的同时,要注意照片当中的高光部分,以不丢失高光部分的细节为准,否则将产生曝光过度的效果。二、 普通逆光照片,用“阴影/高光”工具快速完成
针对普通的逆光照片(如图4),我们可以通过“阴影/高光”工具快速完成,调整照片暗部亮度,同时不影响亮部的细节。

照片整体偏暗的情况,一般出现在天气不好、光线不佳的情况下(如图1),类似这种情况,我们只需要利用photoshop的“曲线”工具,对照片进行整体调亮操作,即可将照片调整出较为理想的状态。具体方法如下:

打开图片,依次选择“图像→调整→曲线”或按下键盘组合快捷键“Ctrl+M”,调出曲线工具窗口,然后鼠标点击曲线进行调整(如图2所示)。在调整过程中通过实时预览,确定一个最佳状态后,点击确定,即完成了照片的调整。最终效果如图3所示,在照片整体调亮的同时,也没有丢失任何细节。
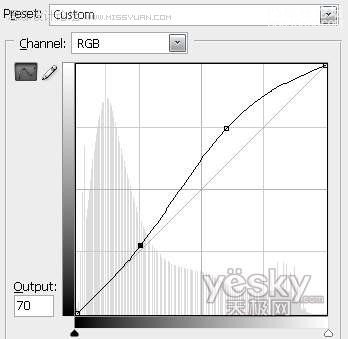
应用技巧:“曲线”工具是最为常用的调整照片亮度和对比度的工具,适用于照片曝光不足的情况。在将照片整体调亮的同时,我们还可以调整照片的对比度,以达到更好的效果。具体如何操作,大家可以在平时的实践过程中摸索。

注意事项:调整亮度的同时,要注意照片当中的高光部分,以不丢失高光部分的细节为准,否则将产生曝光过度的效果。二、 普通逆光照片,用“阴影/高光”工具快速完成
针对普通的逆光照片(如图4),我们可以通过“阴影/高光”工具快速完成,调整照片暗部亮度,同时不影响亮部的细节。

























