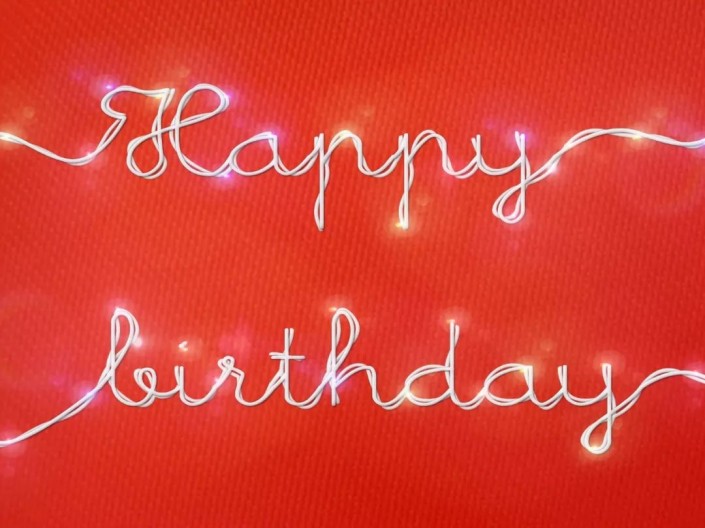灯光字体,PS制作舞厅灯光效果的艺术字设计教程
效果字是用PS自带的3D工具制作,制作之前需要准备一些绚丽的素材和背景,并定义一款方格子画笔,然后用3D工具把文字转为立体效果,再渲染颜色、增加质感、添加背景等即可,喜欢。
最终效果

1、创建白色背景画布,长宽均为35像素*35像素。选择矩形选框工具,设置栏选择“添加到选取”,然后沿着画布边缘创建一个宽1像素的边框选区。这里缩小视图是会更加容易操作。

2、选区填充颜色#020202,然后按Ctrl+D取消选区。

3、然后重复上面的步骤三次,不同的是逐渐向内创建边框,宽度都为1像素,填充颜色分别为#373737、#bababa、#f7f7f7,效果如下图所示。

4、完成上面的步骤后,选择“编辑>自定义图案”,输入名为凹凸,点击确定。

5、创建画布长宽980像素*980像素,选择油漆桶工具,设置栏中选择填充模式为图案,然后选择刚才凹凸图案。填充完成后,保存命名为凹凸纹理,关闭它。

6、创建1000像素*1000像素黑色背景画布,复制背景图层。

7、设置背景复制图层的图层样式,添加渐变叠加,从左到右,颜色由#03010c渐变为#240333。其他设置如下图所示。

8、添加渐变后,效果如下图所示。

9、选用Doughnut Monster G字体,输入下图文字。文字颜色选择#ececec,文字大小为150点。

10、选择“类型>转换为形状”。

11、选择“3D>从所选路径新建3D模型”。