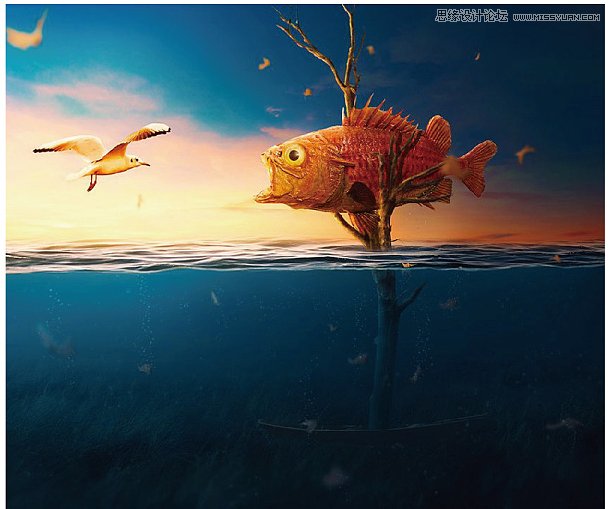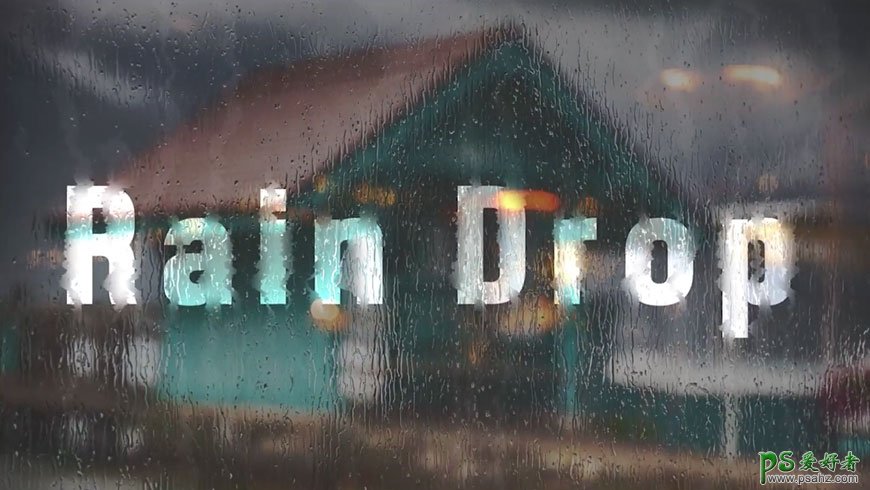文字设计, PS软件制作融化效果文本设计教程
教程通过PS制作一款融化效果的文字,需要同学们通过钢笔工具绘制出字幕的形状,再给绘制的形状添加图层样式,并拷贝到其他字幕图层上,通过图层样式中的一些设置给文字添加效果,具体还是需要通过教程来制作一下,亲自动手才知道教程自己会不会做,哪里需要练习,一起通过教程来学习一下吧。
效果图:

操作步骤:
1、打开【PS】,新建画布,输入英文字母,如图所示。
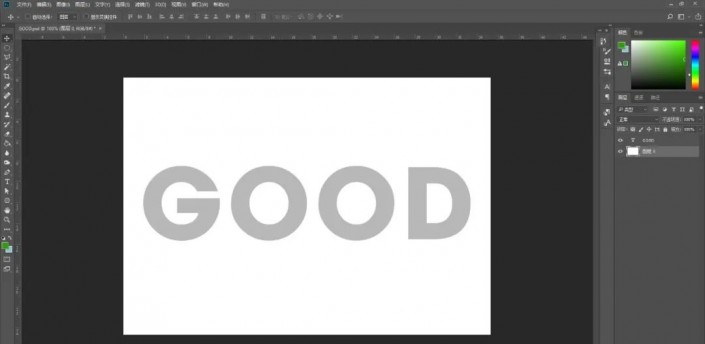
2.选择【钢笔工具】沿着字母绘制形状,效果如图所示。
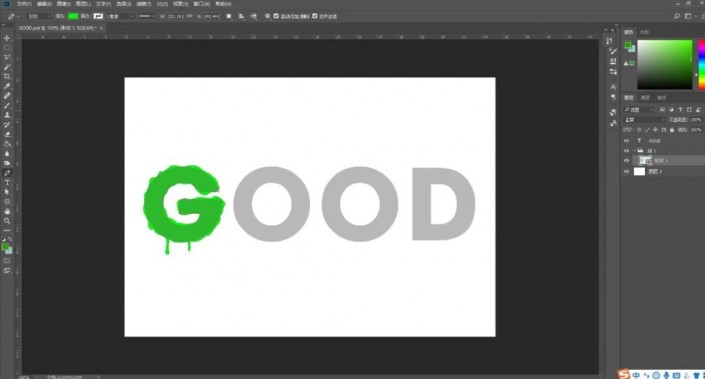
3.给绘制的形状添加图层样式,并拷贝到其他字母图层上,具体参数如图所示。
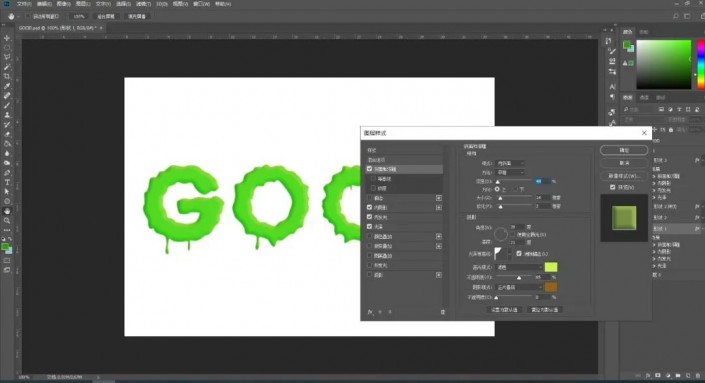
添加【内阴影】图层样式,具体参数如图所示。
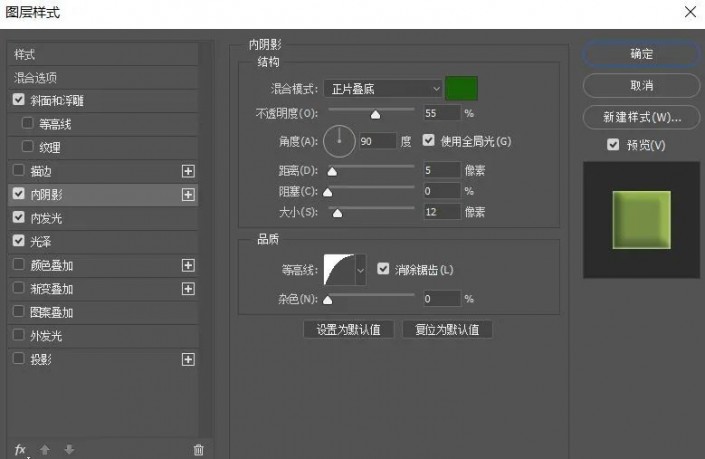
添加【内发光】图层样式,具体参数如图所示。
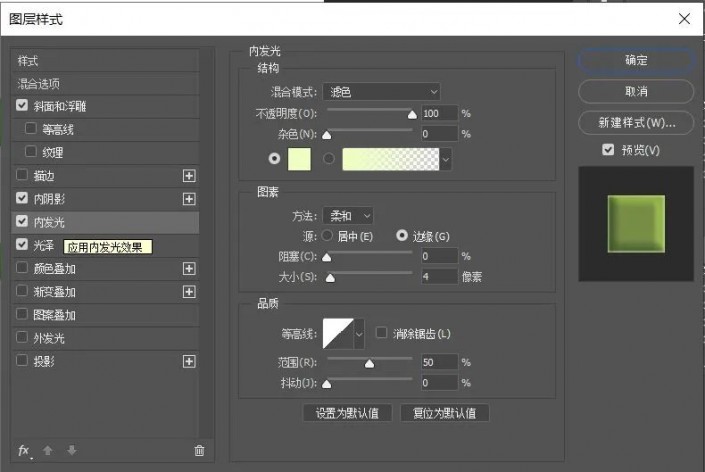
添加【光泽】图层样式,具体参数如图所示。
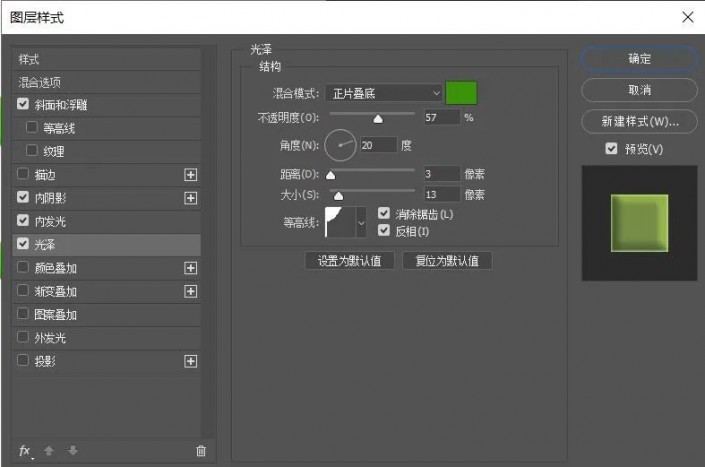
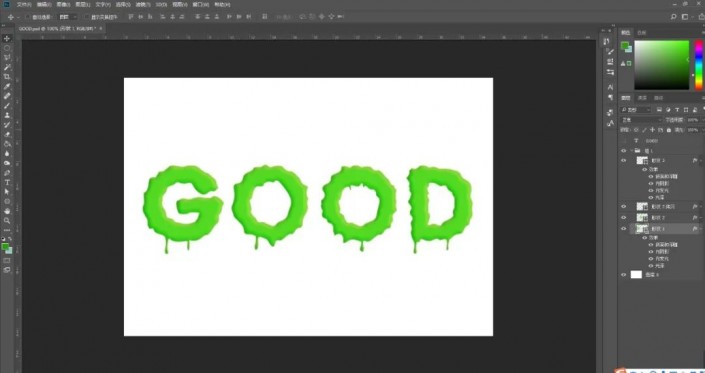
4.复制字母图层,调整图层填充度,将图层样式【斜面与浮雕】参数,具体效果如图所示。
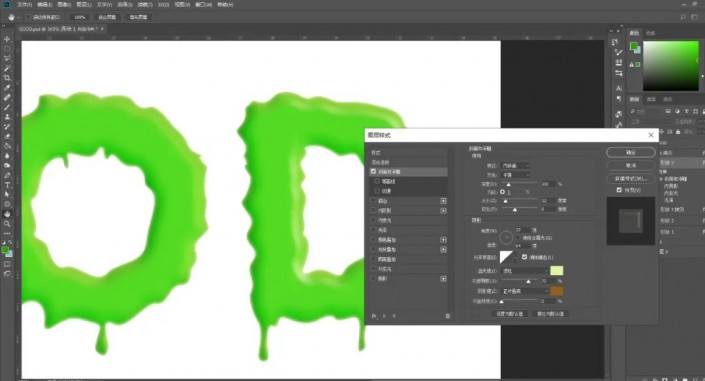
5.新建图层,绘制水滴形状,复制粘贴图层样式,稍微调整下参数,栅格化图层,添加图层样式,选择画笔涂抹过渡下水滴,具体效果如图所示。
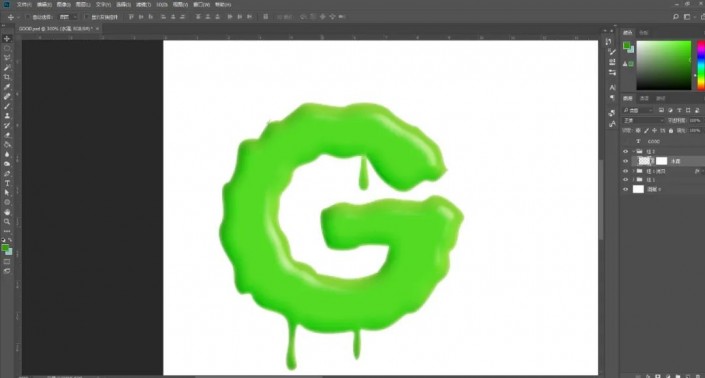
6.复制多层,调整好摆放位置,具体效果如图所示。
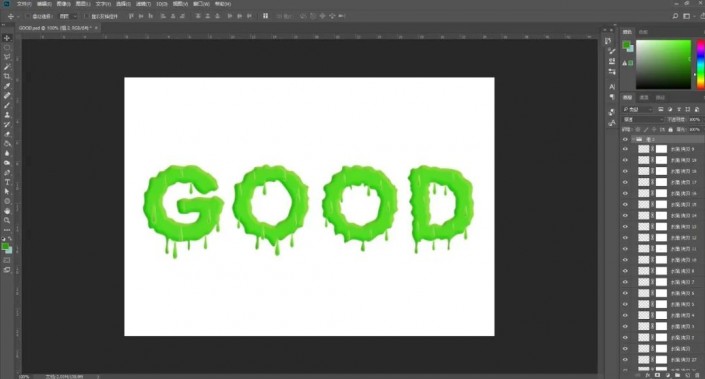
7.将图层复制一层并合并图层,添加【滤镜】-【杂色】,具体效果如图所示。