玻璃体、 PS制作透视效果立体玻璃体设计教程
立体玻璃文字跟立体文字制作方法不同,构成的面要多很多,而且各个面的透明度较低,要能把玻璃的透明感渲染出来。制作的时候需要认真观察,把各个面找出来,然后设定光源,再慢慢渲染高光即可。
最终效果

一、制作之前先来分解一下,构成的面比较多,共有里外两层,如下图。

二、新建一个800 * 600像素的文件,选择渐变工具,颜色设置如图2,由中心向边角拉出图3所示的径向渐变作为背景。
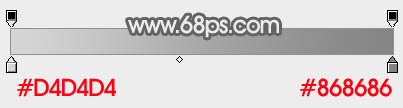
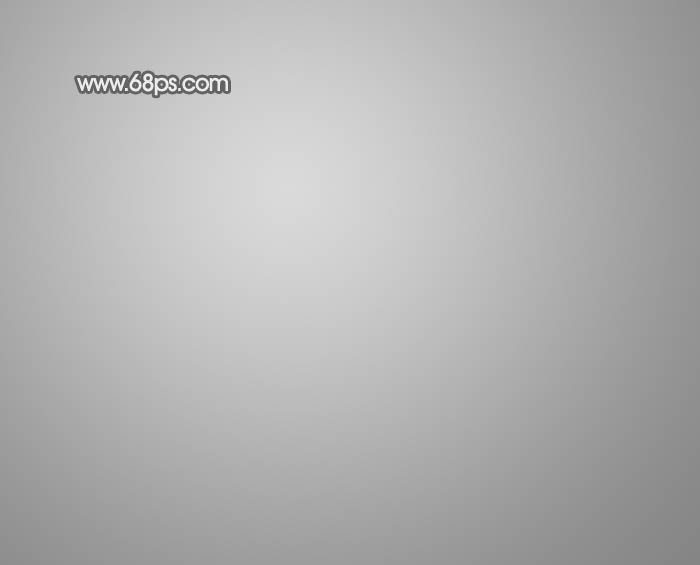
三、新建一个组,在组里新建一个图层,打上想要的文字,文字颜色用红色,栅格化图层后按Ctrl + T 简单变形,把文字透视做出来,然后把图层不透明度改为:50%,便于参照,如下图。
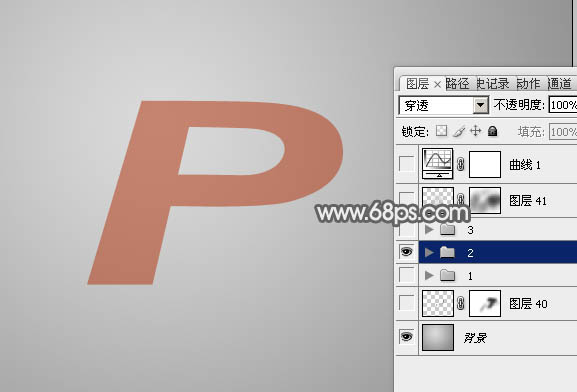
四、在文字图层下面新建一个图层,用钢笔勾出文字的立体面,转为选区后填充黑色,如下图。

五、新建一个图层,用钢笔勾出文字底部的面,转为选区如图6,选择渐变工具,颜色设置如图7,然后由上至下拉出白色至灰色线性渐变。

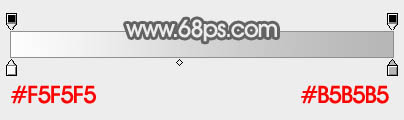
六、把黑色立体面图层隐藏。新建一个图层,用钢笔勾出左侧内侧面选区,填充黑色不透明度改为:30%,如下图。

七、新建一个图层,按Ctrl + Alt + G 创建剪贴蒙版,用钢笔勾出下图所示的选区,羽化8个像素后填充白色。

八、新建一个图层,用钢笔勾出外侧面的选区,填充白色。图层不透明度改为:60%,如下图。
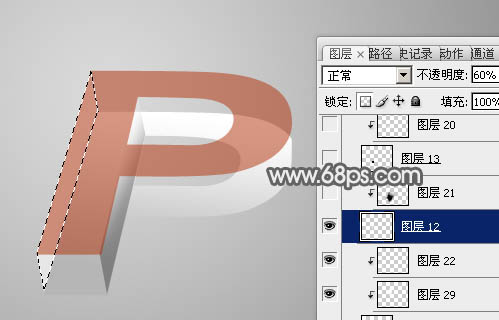
九、新建一个图层,按Ctrl + Alt + G 创建剪贴蒙版,用钢笔勾出下图所示的选区,羽化15个像素后填充黑色,不透明度改为:20%,如下图。




























