photoshop制作花纹艺术字体教程
2022-12-25 14:32:53
来源/作者: /
己有:45人学习过
渐变叠加之后选择投影。使用正片叠底的混合模式,120度角,5像素的距离和20像素的大小。
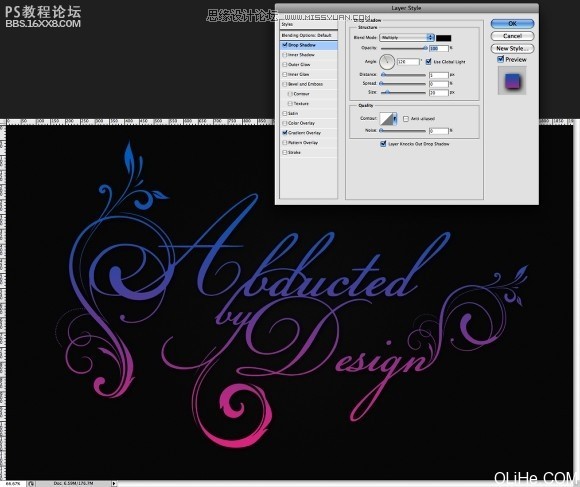
步骤12
设置完投影之后选择斜面和浮雕。使用内斜面的样式,方法为平滑,深度为190%。方向为上,大小为6像素,软化为8像素。阴影部分使用的设置如下:角度120°,高度30°。高光模式使用颜色减淡和白色,不透明度为75%。然后阴影模式为正片叠底和黑色,不透明度为45%。选择轮廓。
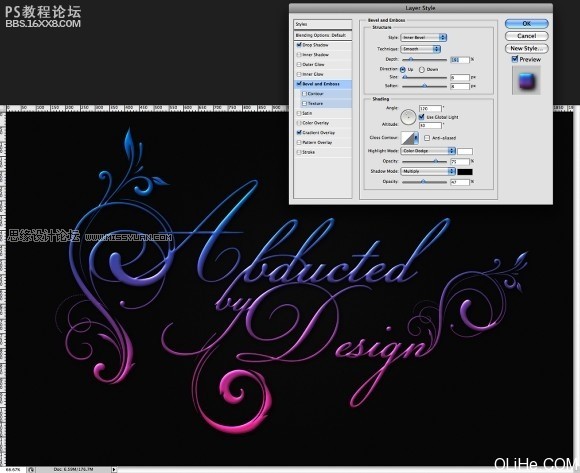
步骤13
复制文本层,第一件要做的是更改成0%的填充。这样,就不会有任何的颜色,但图层样式仍然能在这个透明层上工作。禁用渐变叠加。使用斜面和浮雕,改变方向为下,增加370%的深度。大小2像素,软化8像素。现在来看阴影,改变角度为145°,高度为25度。高光模式为滤色,颜色白色,100%的不透明度,阴影模式为0%。
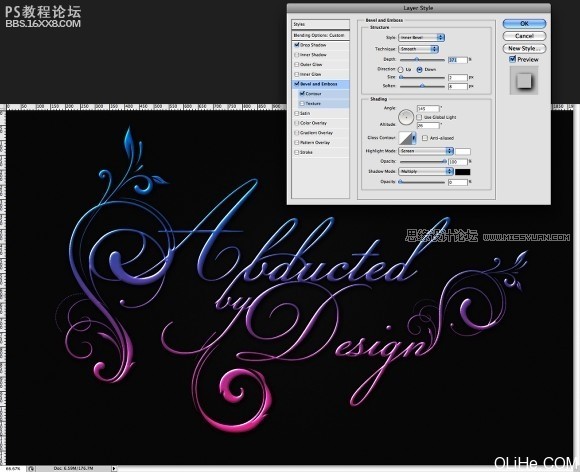
步骤14
再次复制文本层使效果更强。

步骤15
再次复制文本层但这次让我们去编辑斜面和浮雕。更改软化为1像素。高光模式使用颜色减淡70%。同时禁用阴影。
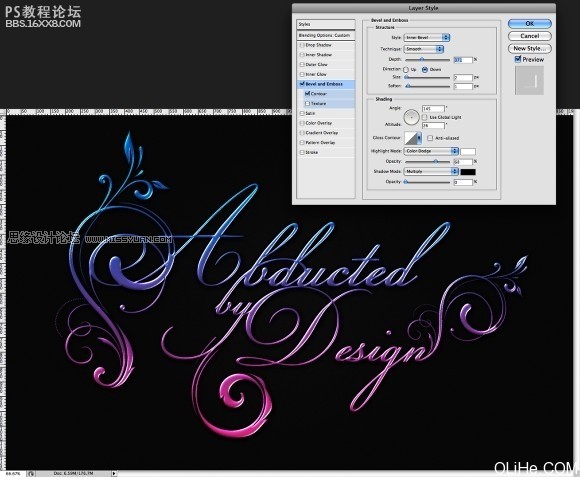
,步骤16 现在,让我们在设计中创建一个图案。创建一个宽40像素高200像素的新文件。 步骤17 调整背景图层使它的宽度为20像素。使用白色到不同透明度颜色的线性渐变填充图层。使用100%至40%的不透明渐变。参考下面的图
步骤16
现在,让我们在设计中创建一个图案。创建一个宽40像素高200像素的新文件。
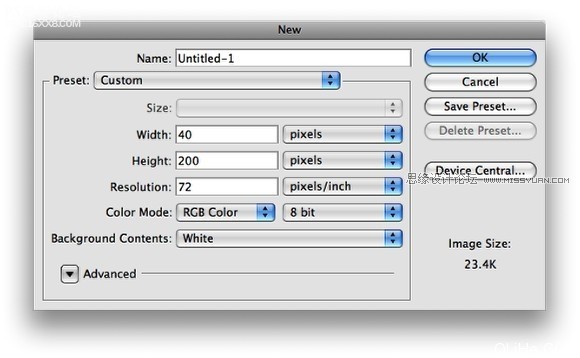
步骤17
调整背景图层使它的宽度为20像素。使用白色到不同透明度颜色的线性渐变填充图层。使用100%至40%的不透明渐变。参考下面的图像。

步骤18
去编辑 定义图案。命名为条纹,这样你就有了一个很好的图案。
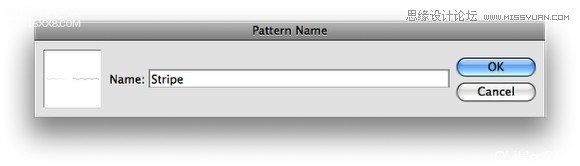
步骤19
回到我们的设计中,添加一个新层,用我们创建的图案填充它。
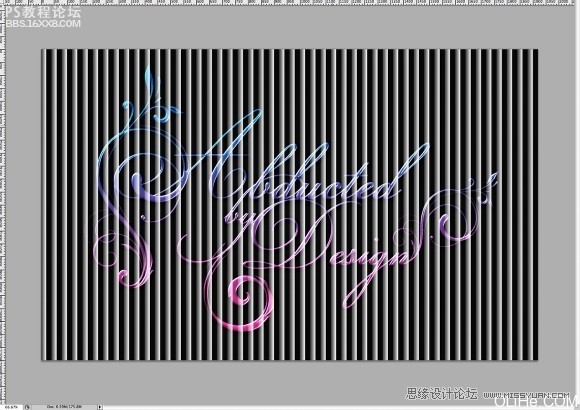
步骤20
旋转图案图层,改变它的混合模式为柔光。

,步骤21 按命令键点击图层面板上的文本层。这样,你就创建了一个文本层选区。这是非常简单和有用的。之后,到图层图层蒙版显示选区。图案将仅应用在文本上。 步骤22 选择所有的文本层,复制它们。去图层合并图层。之
步骤21
按命令键点击图层面板上的文本层。这样,你就创建了一个文本层选区。这是非常简单和有用的。之后,到图层 图层蒙版 显示选区。图案将仅应用在文本上。

步骤22
选择所有的文本层,复制它们。去图层 合并图层。之后,到滤镜 模糊 高斯模糊。使用10像素的半径,然后按确定。混合模式更改为滤色,这将给图像增加一个不错的发光效果。

步骤23
让我们添加一些灯光效果。我使用的是存储的照片来创建光晕,你可以使用笔刷,或是镜头光晕滤镜。我使用的图像在这downloaded here。把光晕放在设计里,改变混合模式为滤色。之后,去图像 调整 色相和饱和度。选择着色,改变色相直到你得到一个与文本色调相匹配的颜色,光亮色要超过文本颜色。
上一篇:ps制作梦幻的蓝色高光字
下一篇:ps设计七夕主题立体字教程
























