PS打造出VISTA系统中的文字效果
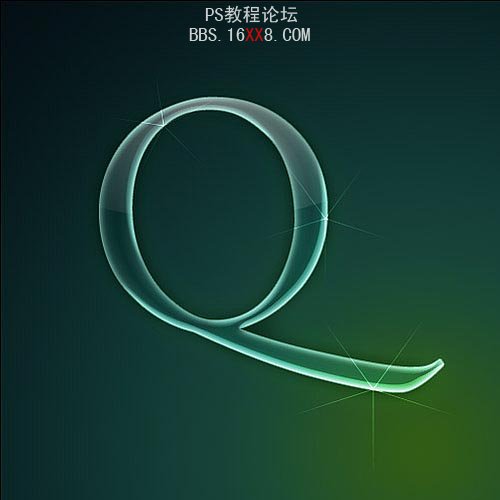
一、新建一个文件500*500,用渐变工具,以右下角为中心,拉一个从绿到蓝的径向渐变,图中使用的颜色:颜色 1 - #2e5b15颜色, 2 - #103533(中间色),颜色 3 - #090e13。

使用渐变拉出来的效果图。
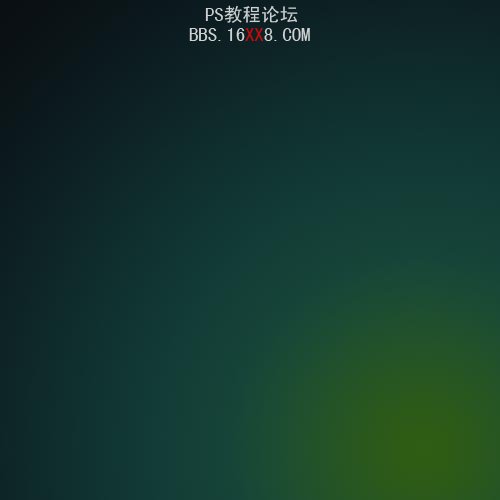
二、使用用文字工具,画出一个你喜欢字母,如 Q 。这里使用的字体是 Adobe Caslon Pro,颜色用 #41a993 。

三、将文字填充不透明度度降至20% ,而不是不透明度。给文字添加图层样式。“投影”,设置如下图:
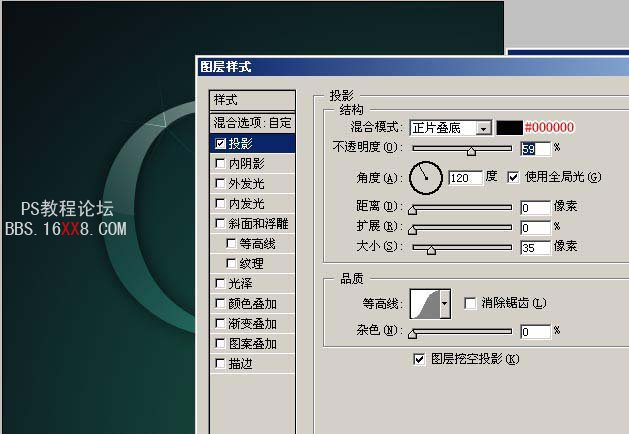
四、再给文字添加样式。“内阴影”,设置如下图:
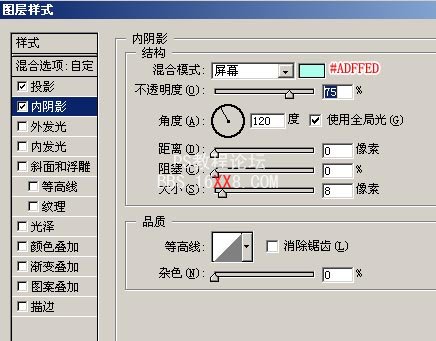
五、再给文字添加样式。“外发光”,设置如下图:
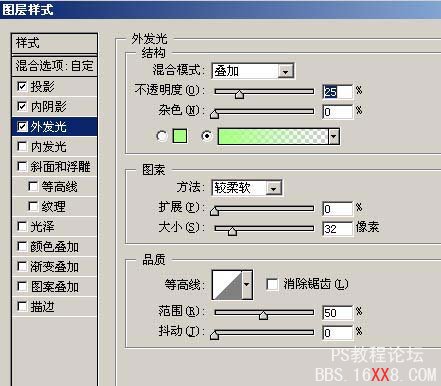
六、编辑“外发光”,渐变色,把前景色的颜色设置为:#A8ff84,选择前景色到透明渐变,渐变颜色的设置如下图:
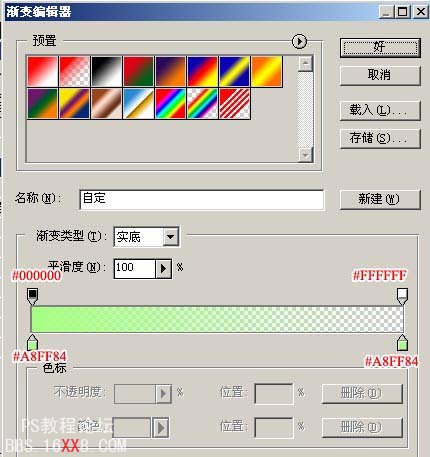
七、再给文字添加样式。“内发光”,设置如下图:

八、编辑“内发光”,渐变色,把前景色的颜色设置为:##83CFc9,选择前景色到透明渐变,渐变颜色的设置如下图:
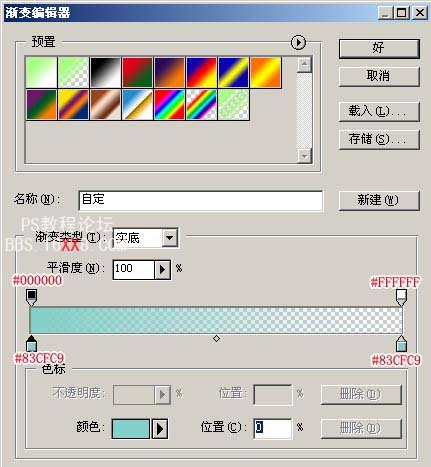
九、再给文字添加样式。“斜面和浮雕”,设置如下图:

十、再给文字添加样式。“等高线”,设置如下图:

十一、再给文字添加样式。“光泽”,设置如下图:
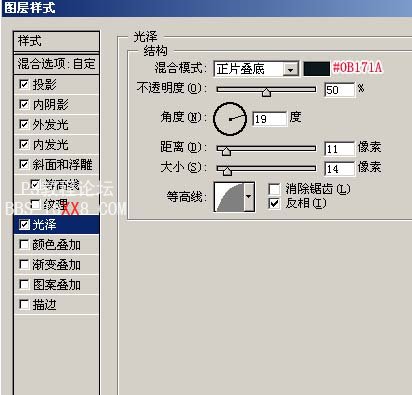
十二、再给文字添加样式。“描边”,颜色:#9BFFC8,设置如下图:
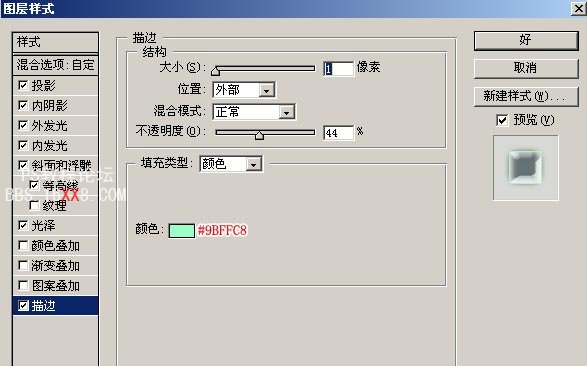
应用所有图层样式后的效果图。
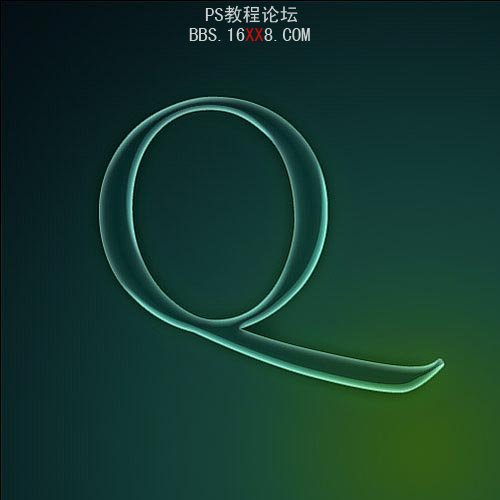
十三、按住 CTRL 键单击字母 Q 层选中字母形状,然后新建一个图层,填充为白色到透明的渐变,最后把图层模式改为叠加。
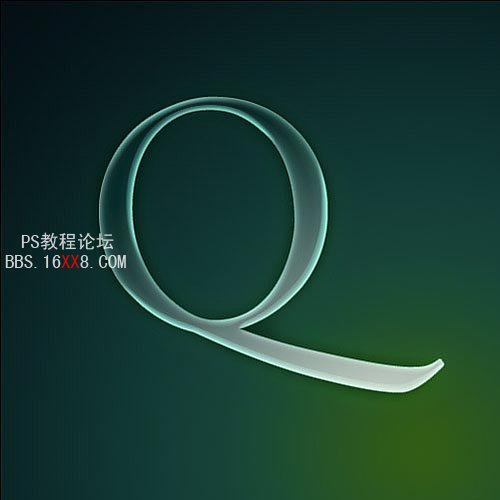
十四、再次按住 CTRL 键单击字母 Q 层,新建立一个图层,填充为白色到透明的渐变,并将该层移到最上面。最后把不透明度设置为 40% 。

十五、在上一步中的图层上,用椭圆选框工具画出一个椭圆选区(如图未选择区域),然后按住 CTRL+SHIFT+I 选择反选,点击 delete 键。这样就有了玻璃的感觉。

十六、点击 U 键,选择多边形工具,点击左上方的下拉箭头,在星形前打勾,缩进边依据设为 99% 。创建一个新图层,将前景色置为白色,在字母 Q 上最亮处画上星星。设置如下图:
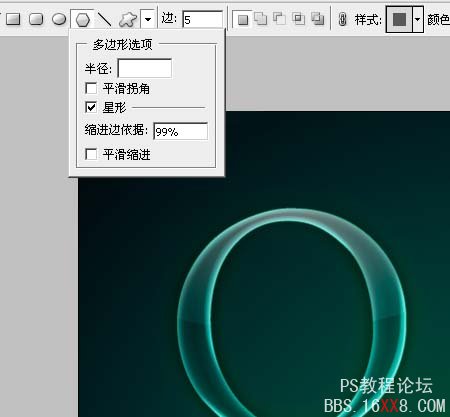
完成,最终效果如图所示。
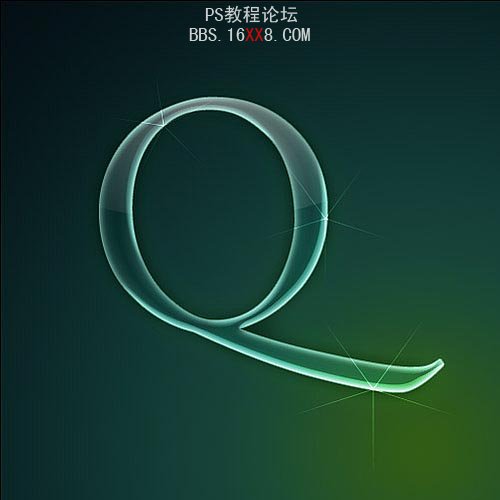
标签(TAG) 普通字效
上一篇:ps简单制作彩虹光晕文字效果教程
下一篇:ps熔岩碎块字




























