ps制作2013花纹装饰艺术字
2022-12-25 14:51:40
来源/作者: /
己有:12人学习过
6. 我们打开黑板素材,放在背景层上,作为我们的背景。
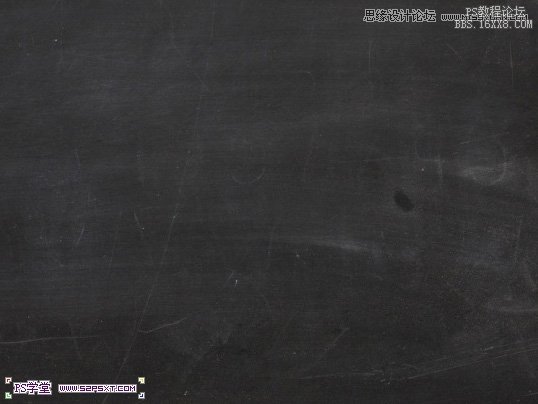
7.我们将上面做好的花纹字体摆放好位置,在字体下方新建图层编辑填充黑色。复制一次花纹字体,再次将所有花纹字体图层和黑色图层合并。

8.将合并好的图层的模式改为浅色。

9.我们对合并图层进行滤镜--模糊--高斯模糊1,接着继续滤镜--画笔描边--成角的线条,设置方向平衡67,描边长度9,锐化程度5(滤镜数值根据具体效果进行调整)

10.给合并图层添加图层蒙版,我们用不透明度30%的黑色画笔擦拭字体部分,做出不均匀的感觉。





























