PS做水滴文字效果初级教程
2022-12-25 13:39:51
来源/作者: /
己有:55人学习过
PS做水滴文字效果初级教程(出自:网络)先看看最后效果
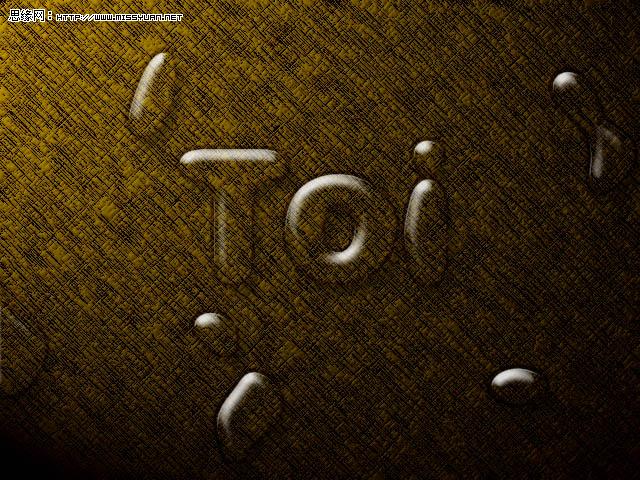
再一张
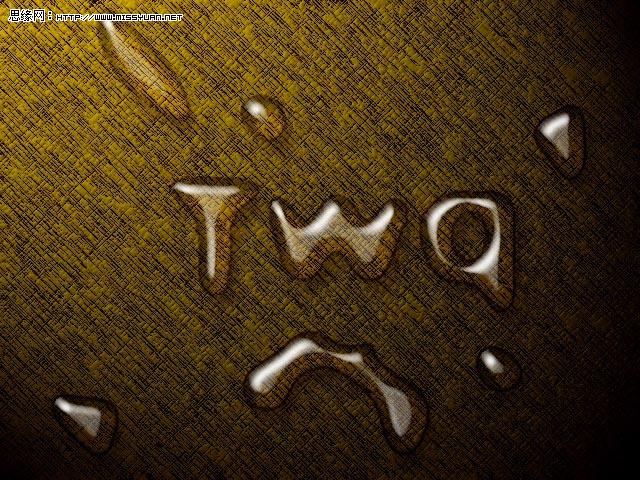
2 新建一图层 640×480 背景为白色 下一步要做背景效果(可做任意效果 在此做的是一粗糙的金属感觉)
首先,添加杂色,数值大约如下,之后滤镜——画笔描边——成角线条 如图
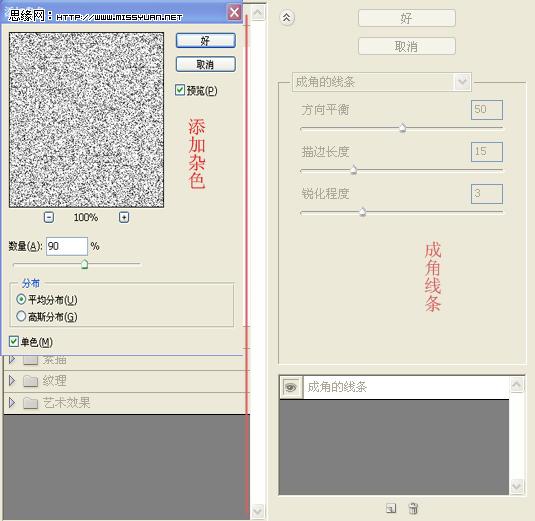
3 滤镜——渲染——光照效果——调出初步效果 如图
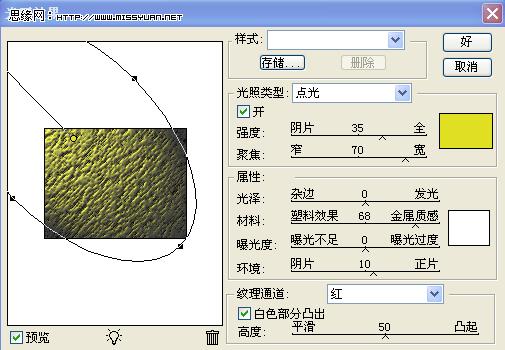
4 可能发现不是很明显,继续修改为:(接上步后)Ctrl Shift F消退值为 25/100。然后Ctrl J 新建一图层填充为褐色 (参考值为R:156 G:103 B:50)
之后调整图曾混合模式为“线性光” 最后Ctrl M 曲线调整再一次光照效果调整。如图
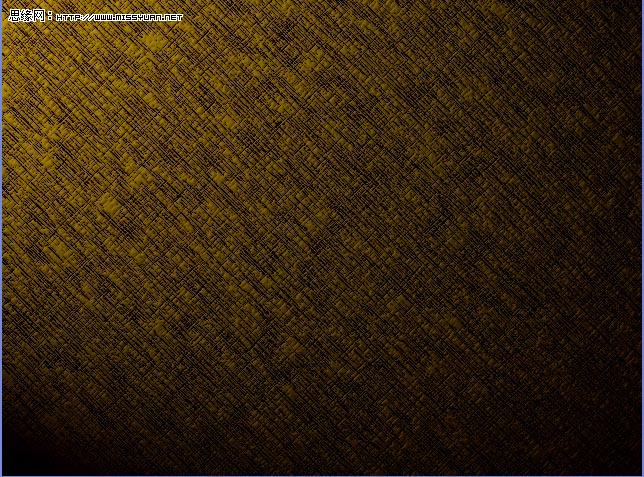
5 随便加入字母(尽量圆滑点的 )选一种较圆润的字体如Tahama 调为Bold粗体。确定Ctrl T自由变换,调整大小。
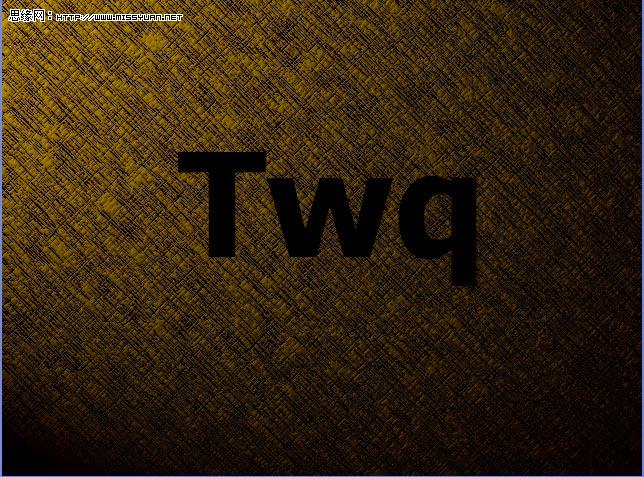
6新建一图层2 填充为白色 滤镜渲染——云彩 Ctrl F重复操作,达到周围多黑,中间白为止扭曲——玻璃并略微做点模糊,突出边的效果。高斯模糊如图
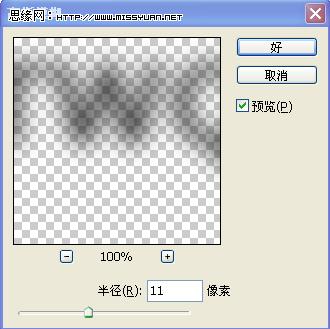
9将通道再转化为选区,反选,删除(一直在文字层操作)“填充”值为0(不透明度下的填充)好了,混合选项——斜面和浮雕。阴影一点点感觉出来了。如图
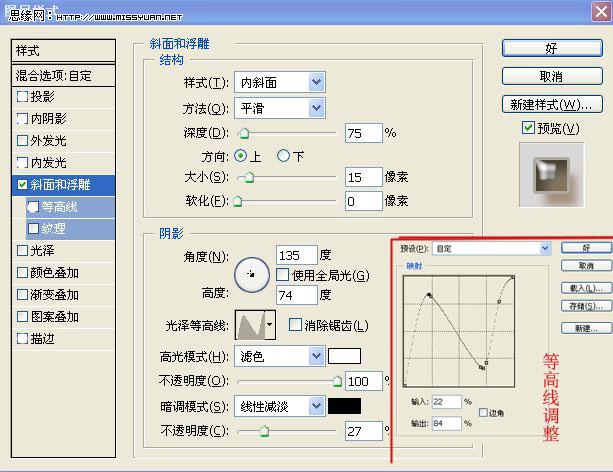
10同样混合模式,选择内发光选项 如图
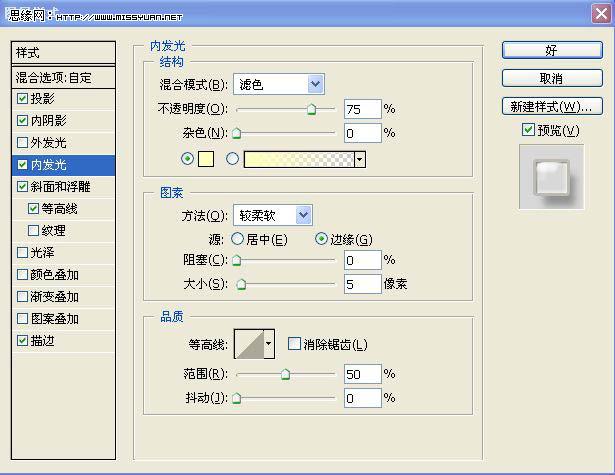
11继续调整,描边内阴影
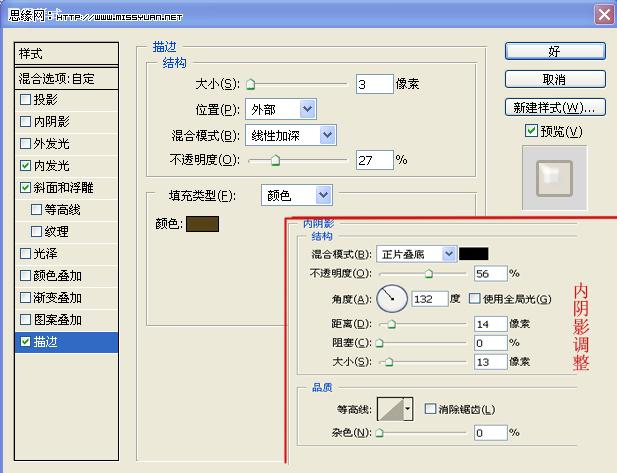
最后,调整投影效果或调节“斜面浮雕框”下的“等高线选项调节水滴的厚度。如下(建议:保存在“样式”里 日后可方便使用)
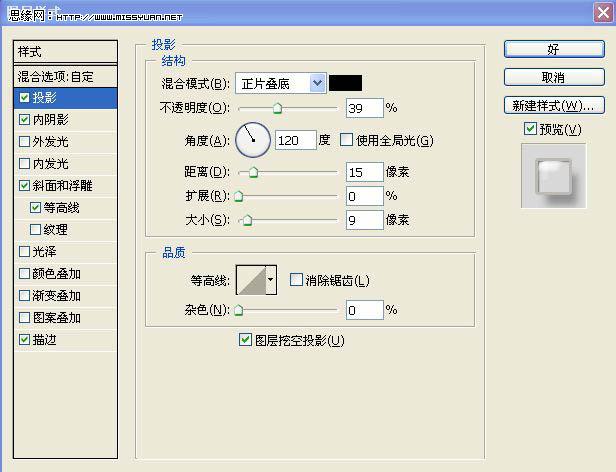
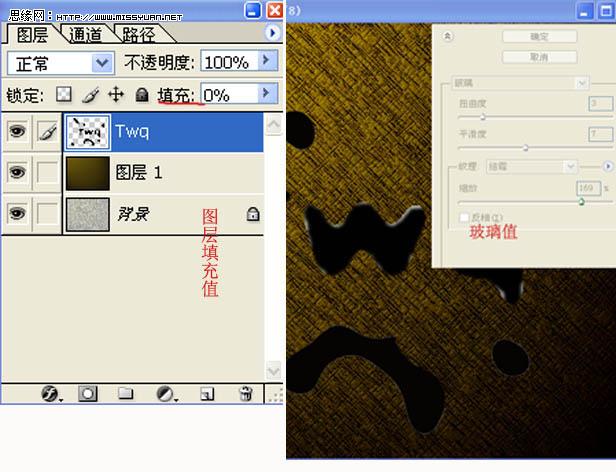
再回顾一下
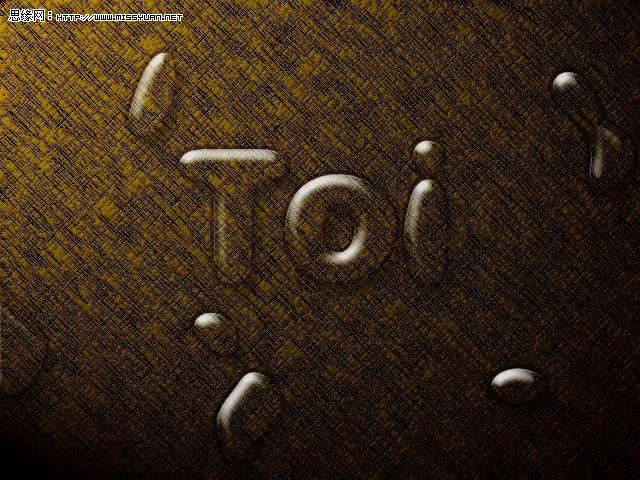
继续,滤镜——素描——图章——如图所示 调出水滴的原形
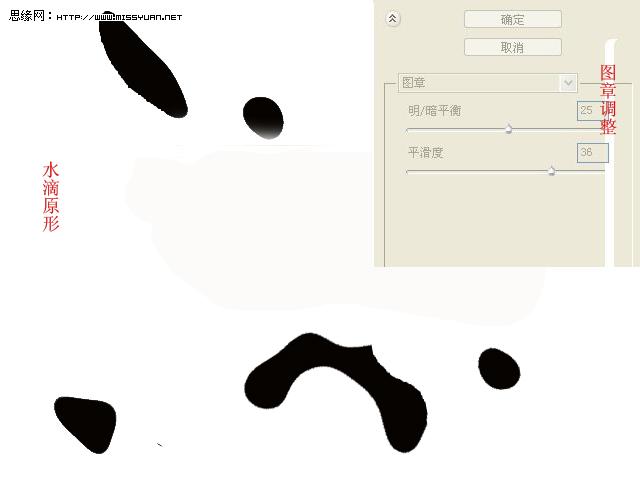
7 最关键的之一,在水滴层上“选择”——“色彩范围”——“暗调” 然后反选,选中空白DEL键,删除(也可根据个人习惯用其他选择方式)之后与文字层合并——滤净模糊——高斯模糊——大约值为13左右。如图
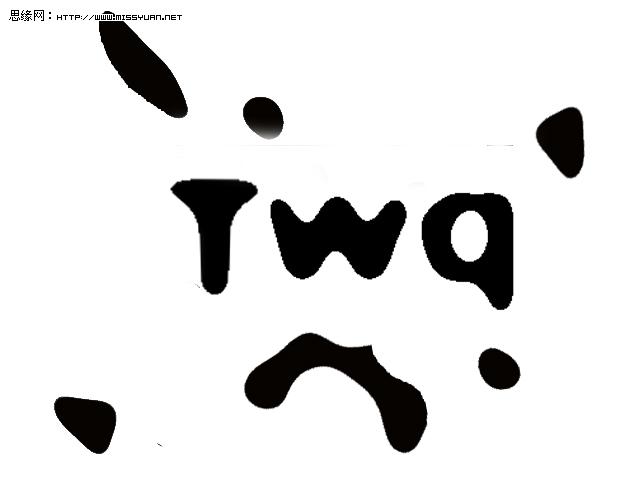
8关键步,新建一图层,填充为白色移动到文字层下并与之合并,然后图象——调整——阀值 (约155)选择空白,删除。选取文字Ctrl 通道将选取转化为通道,滤镜——
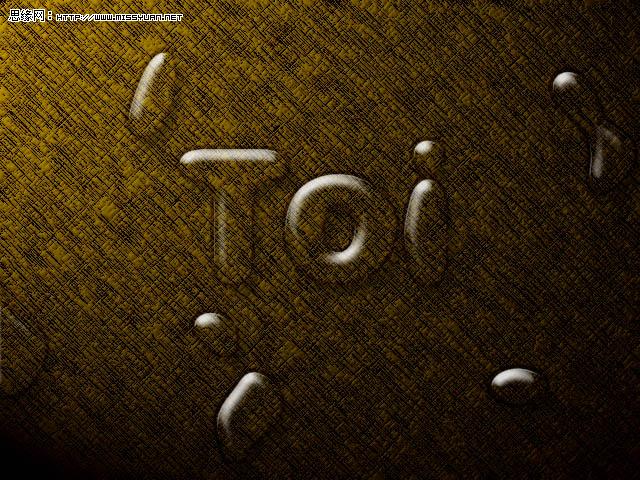
再一张
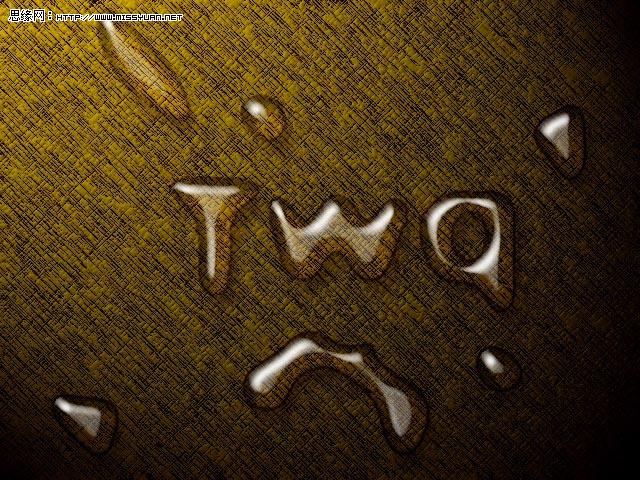
2 新建一图层 640×480 背景为白色 下一步要做背景效果(可做任意效果 在此做的是一粗糙的金属感觉)
首先,添加杂色,数值大约如下,之后滤镜——画笔描边——成角线条 如图
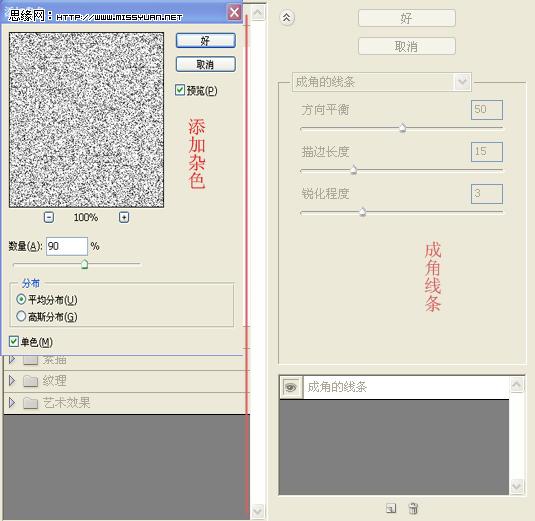
3 滤镜——渲染——光照效果——调出初步效果 如图
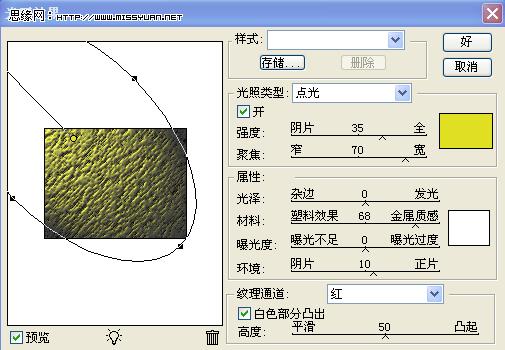
4 可能发现不是很明显,继续修改为:(接上步后)Ctrl Shift F消退值为 25/100。然后Ctrl J 新建一图层填充为褐色 (参考值为R:156 G:103 B:50)
之后调整图曾混合模式为“线性光” 最后Ctrl M 曲线调整再一次光照效果调整。如图
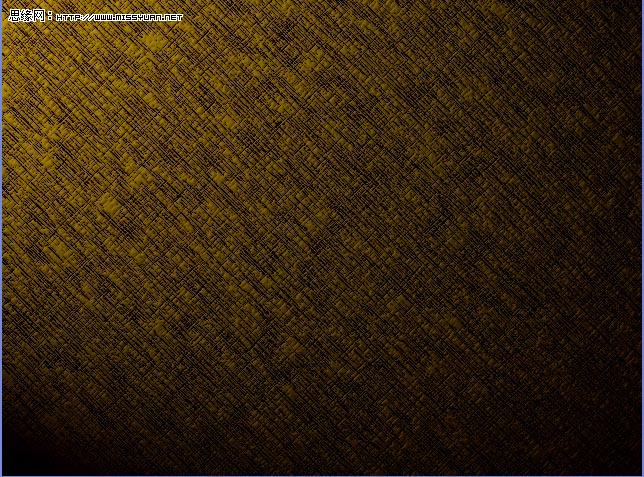
5 随便加入字母(尽量圆滑点的 )选一种较圆润的字体如Tahama 调为Bold粗体。确定Ctrl T自由变换,调整大小。
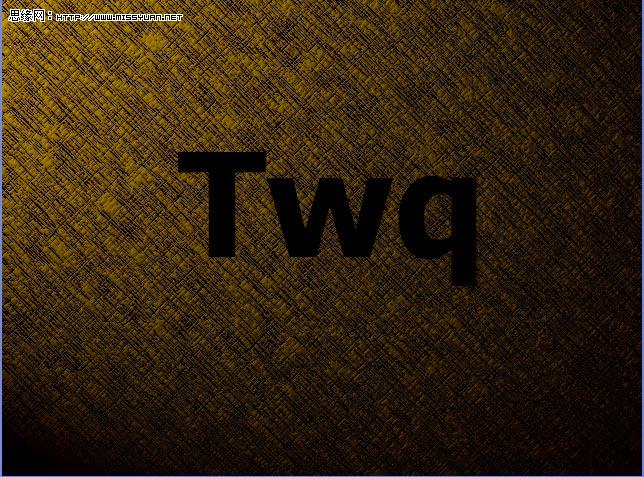
6新建一图层2 填充为白色 滤镜渲染——云彩 Ctrl F重复操作,达到周围多黑,中间白为止扭曲——玻璃并略微做点模糊,突出边的效果。高斯模糊如图
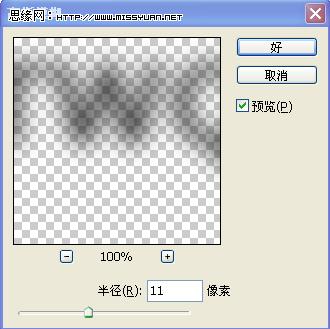
9将通道再转化为选区,反选,删除(一直在文字层操作)“填充”值为0(不透明度下的填充)好了,混合选项——斜面和浮雕。阴影一点点感觉出来了。如图
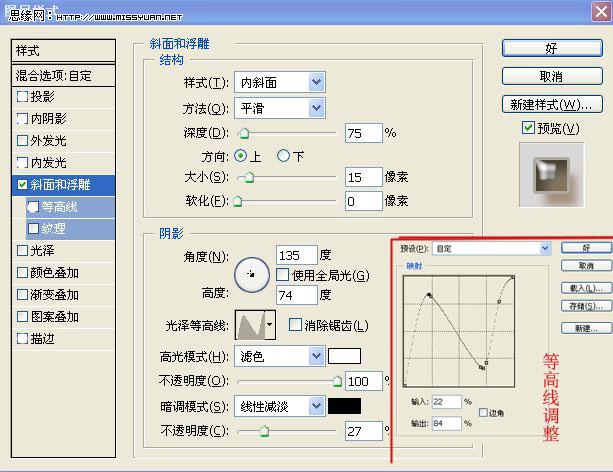
10同样混合模式,选择内发光选项 如图
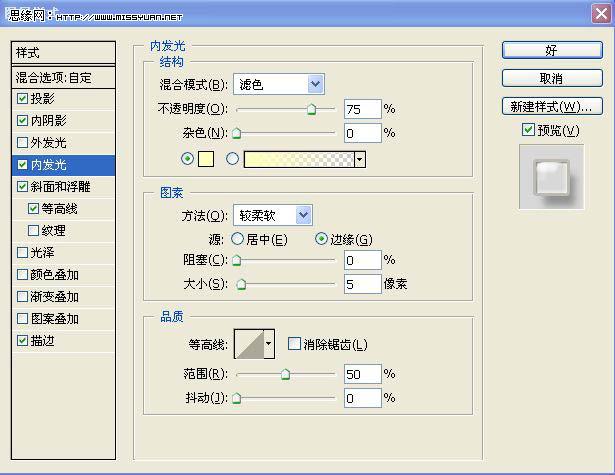
11继续调整,描边内阴影
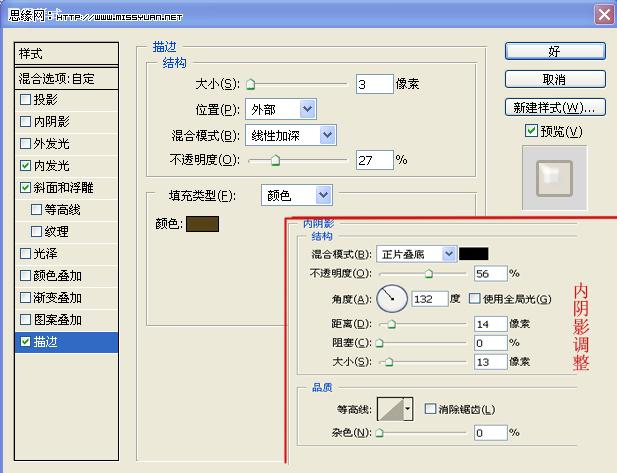
最后,调整投影效果或调节“斜面浮雕框”下的“等高线选项调节水滴的厚度。如下(建议:保存在“样式”里 日后可方便使用)
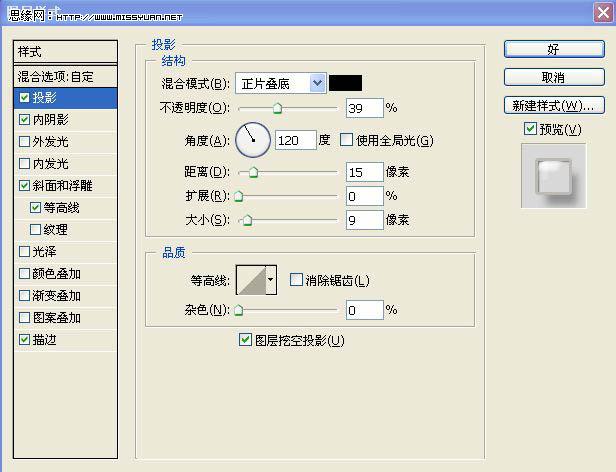
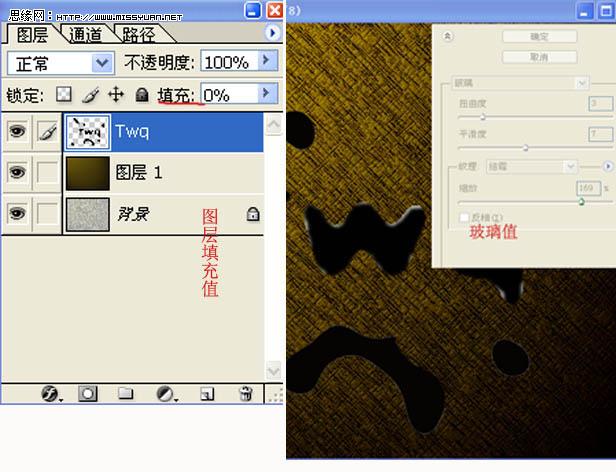
再回顾一下
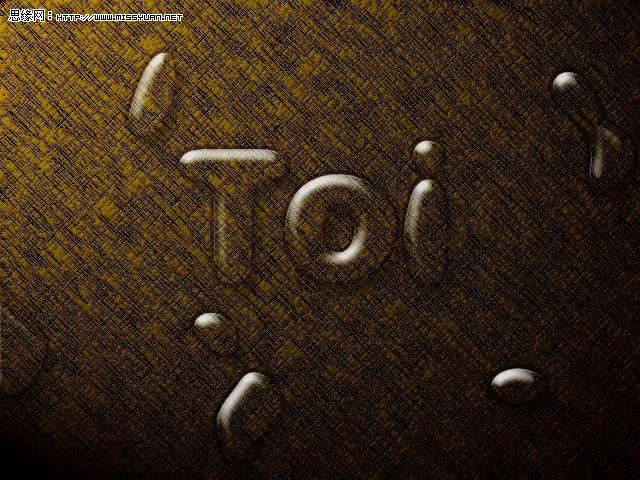
继续,滤镜——素描——图章——如图所示 调出水滴的原形
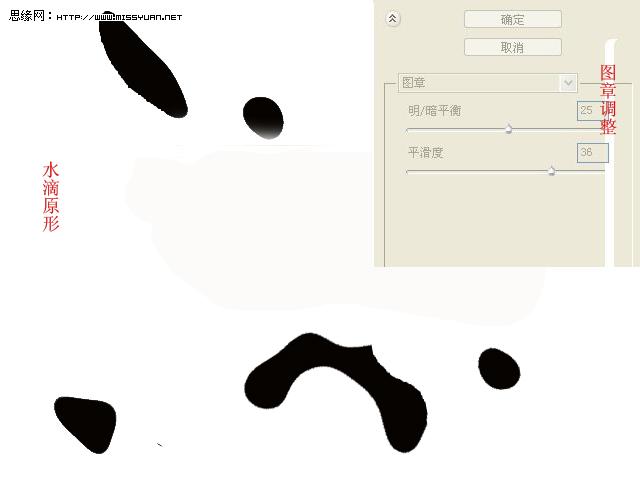
7 最关键的之一,在水滴层上“选择”——“色彩范围”——“暗调” 然后反选,选中空白DEL键,删除(也可根据个人习惯用其他选择方式)之后与文字层合并——滤净模糊——高斯模糊——大约值为13左右。如图
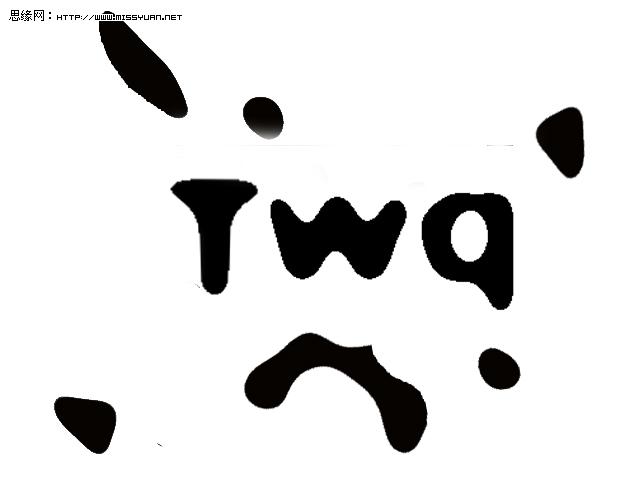
8关键步,新建一图层,填充为白色移动到文字层下并与之合并,然后图象——调整——阀值 (约155)选择空白,删除。选取文字Ctrl 通道将选取转化为通道,滤镜——
下一篇:花纹字,设计花纹立体字教程




























