ps模拟粉末上的划痕字效果
2022-12-25 14:02:28
来源/作者: /
己有:50人学习过
13、在背景图层上面新建一个图层,把前景色设置为黑色,选择钢笔工具,在路径上面右键选择“描边路径”,在弹出的对话框选择“画笔”,设置如图18,确定后得到图19所示的效果。
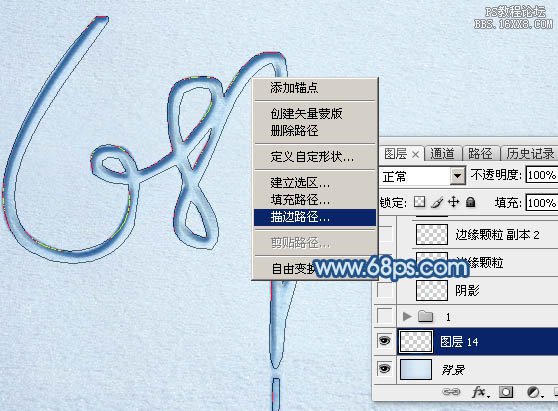
<图17>
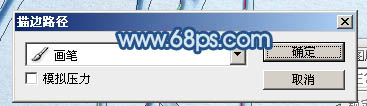
<图18>

<图19>
14、按Enter取消路径,得到初步的小颗粒,如下图。
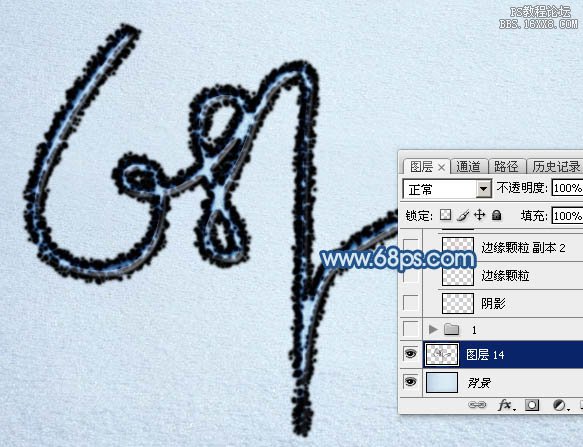
<图20>
15、按住Ctrl键,点击当前图层缩略图载入选区,如下图。

<图21>
16、把当前图层隐藏,回到背景图层,按Ctrl+ J 把选区部分的纹理复制到新的图层。

<图22>
17、按Ctrl+ Shift + ] 把复制的纹理置顶,如下图。
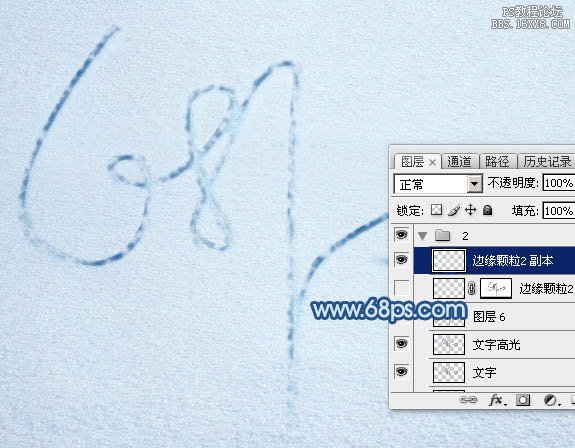
<图23>
18、按Ctrl+ N 新建一个800 * 800的画布,如下图。
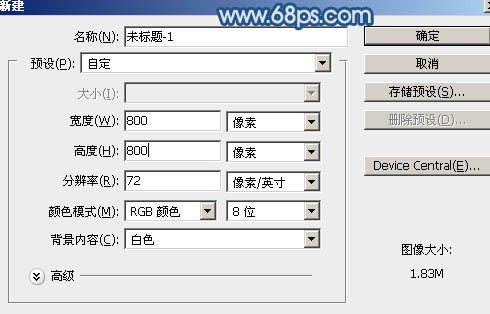
<图24>
19、按字母键“D”把前,背景颜色恢复到默认的黑白,然后选择菜单:滤镜> 渲染 > 云彩,效果如图27。

<图25>
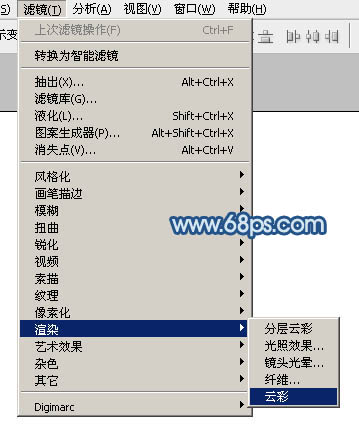
<图26>
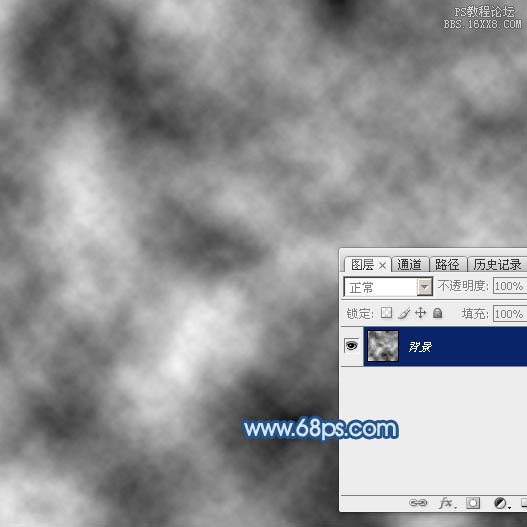
<图27>
下一篇:教大家用PS写粉笔字




























