ps cc设计多边形艺术文字教程
第三步
点击上面的选择图像按钮(CHOOSE AN IMAGE),打开之前存储的图像。
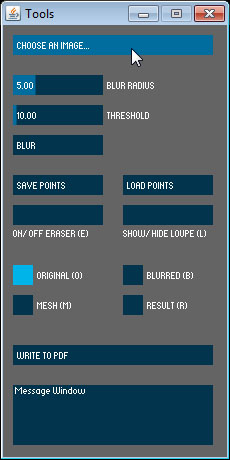
确保显示选项为ORIGINAL?(O) 。
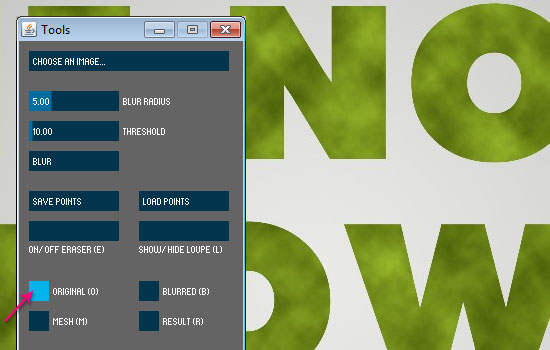
接下来要做的是,尽可能准确地在字体的角部和边缘处点击添加点,保持点的对齐非常重要,这样做出的效果会更好。

另外一个需要注意的是,每个字母的边缘至少要添加1-2个点,短边至少添加一个点,长边至少添加两个点。这样,可使在字母中心添加多边形效果更为简便。

点击ON/OFF ERASER?(E)按钮可删除或修改已添加的点。

选择橡皮擦工具(E)后,鼠标图形会变成圆形。这样,就可以点击任何已添加的点并删除,然后将橡皮擦工具(E)切换为关闭状态,重新添加需要的点。使用橡皮擦工具(E)切换开启/关闭模式可大大提高工作效率。
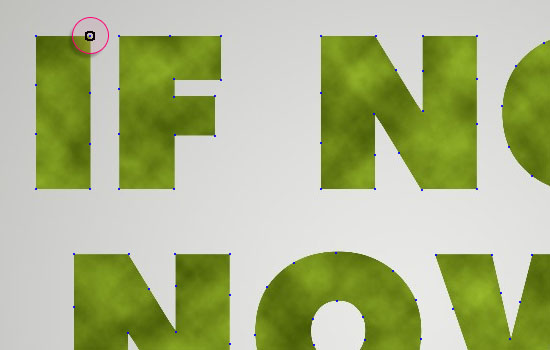
第四步
当添加完成所有的点之后,点击RESULT(R)显示效果选项。该选项将会展示基于添加的点所创建的基本多边形效果图。
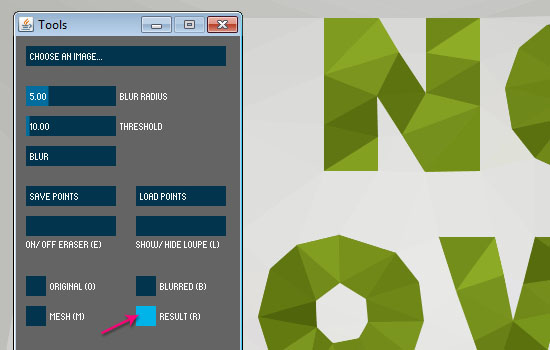
现在,单击文字内部,沿着文字中心添加更多的多边形。

如果一些边缘一直移动的话,要么不要将鼠标停留在字母内部,要么在该字母边缘添加更多的点以固定它们的位置。
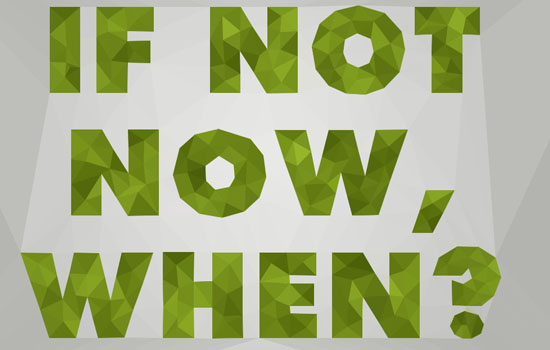
文字部分的多边形设计完成后,按照同样的方法为文字周围的背景添加多边形效果。
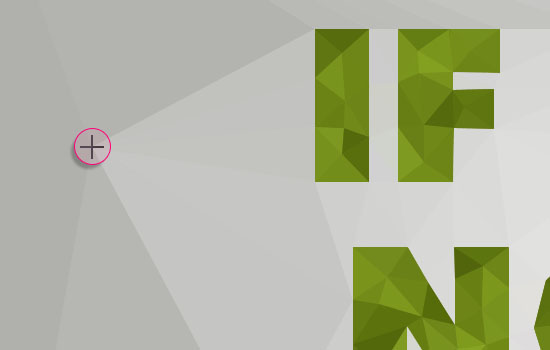
这个过程可能会很耗费时间,但这是目前最为简便的创建2D低多边形效果的方法了。

记得随时切换RESULT(R)显示效果选项查看效果,以确保每部分都很好的完成了。

第五步
所有设计都达到你满意的效果之后,单击WRITE TO PDF按钮,保存作品。

可以在PS中打开该文件,并做进一步的修饰,或另存为其他格式。

上一篇:图片制作,教你做木雕文字效果图片




























